At the time of writing this the World is in the middle of an invisible battle with the Coronavirus. Inevitably this has seen a huge surge in livestream DJ sets. It is the perfect medium for DJs to still engage with their fans, beat the boredom and transmit some much needed smiles into people’s homes!
Yes, it seems like there is an endless river of livestream DJ sets flooding your socials right now but why not take this time to give it a go, get creative and learn a new technique. This way, once COVOID-19 has passed you’ll know exactly how to stream creatively.
In this article, we will chat about these important aspects setting up livestream DJ sets:
- Using your smartphone
- Getting great audio
- Which platform to use
- Computer setup
- Configuring audio
- Audio routing
- Wireless camera setup
- Going live
Once you have mastered all the above you can then really start getting creative! But for now, here are the basics of setting up your livestream DJ sets:
Livestream DJ Sets Using Your Smartphone

It’s logical that this is the cheapest and easiest way to Livestream DJ sets on Facebook using OBS in 2020 and we would certainly recommend this if you are new to streaming. The chances are many of you have already used Facebook Live, Instagram Live, Periscope and Twitch etc. Modern-day smartphone cameras are much better than a USB-type camera so you are already set to go.
You will need a tripod and phone cradle to position and maintain a good camera angle. Keeping the camera still is essential as a wobbly live-feed will lose viewers immediately.
Please think a little bit about lighting as this will vary depending on the location you are in and the quality of the smartphone you are using. Consider some additional lighting – doesn’t have to be expensive – to avoid that dark feel to the live stream
Get great audio on your phone

Firstly, you should have a headphone port on your phone or tablet that looks like this:

If you have a newer iPhone or iPad then you can simply use this adapter which looks like this:

Then you simply use a cable like this to ‘trick’ it into thinking you’ve plugged in a headset mic:
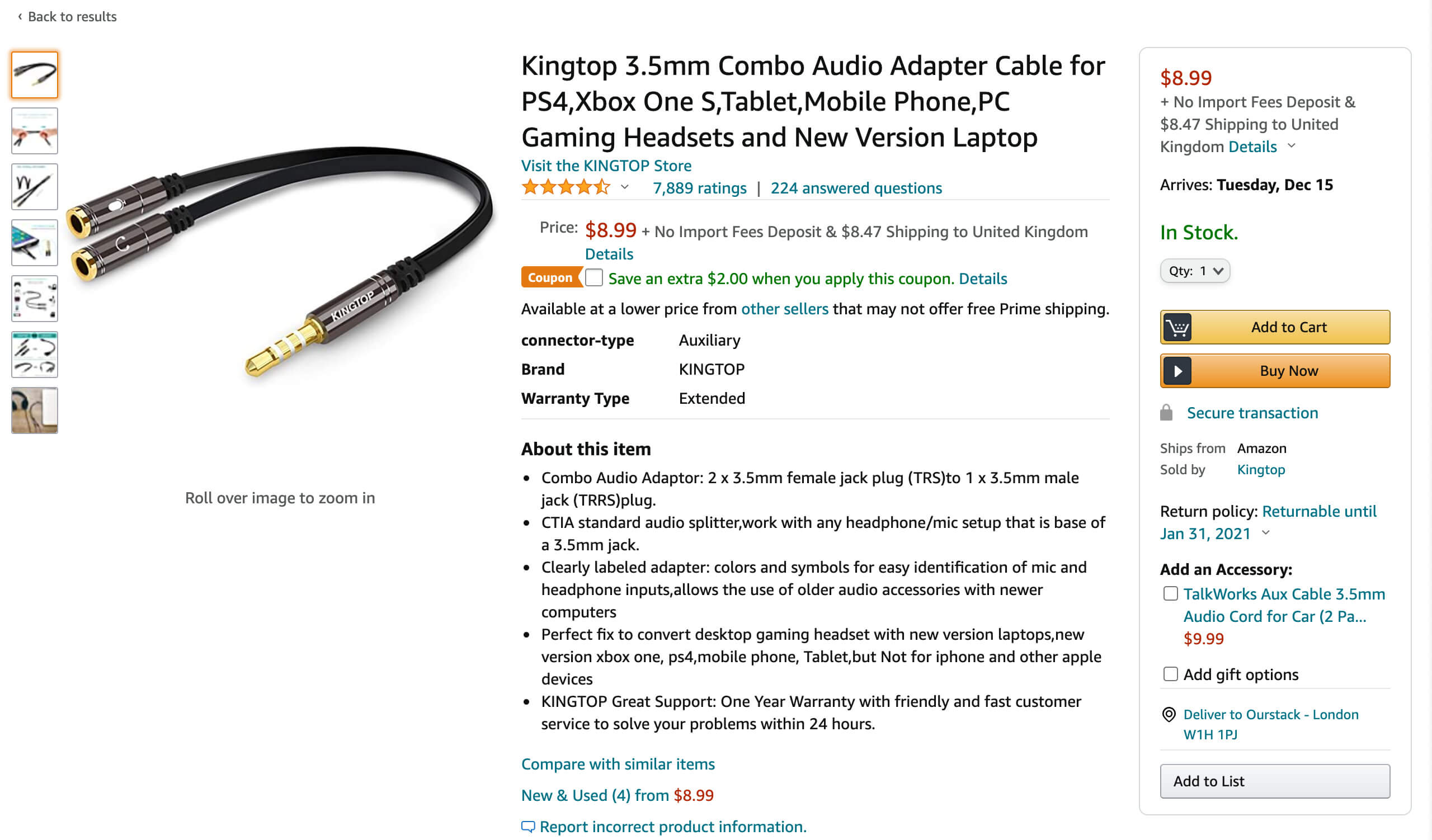
You can then plug in any 3.5mm cable (normal headphone size) from the mixer or controller as an input. Remember, headphones are mono so that is how the sound is delivered. Just make sure that when you use this method to record the audio and adjust your levels accordingly – it may need a bit of tweaking.
A clever workaround is to use an attenuator, such as Fentronix, which you can find on eBay for about £8. Using this method is very common and is a solid and affordable way to get direct audio into your phone for about £20.

Which platform is best to livestream DJ sets on?
The platform you choose to livestream DJ sets on is purely down to personal preference. Everyone will have their own personal goals and strengths on social media. It is more than likely you will experiment with FB live to begin with and then move on to YouTube or even Twitch.
It is possible to stream on multiple social media platforms at the same time but you will need to use a third-party platform such as Restream.io.
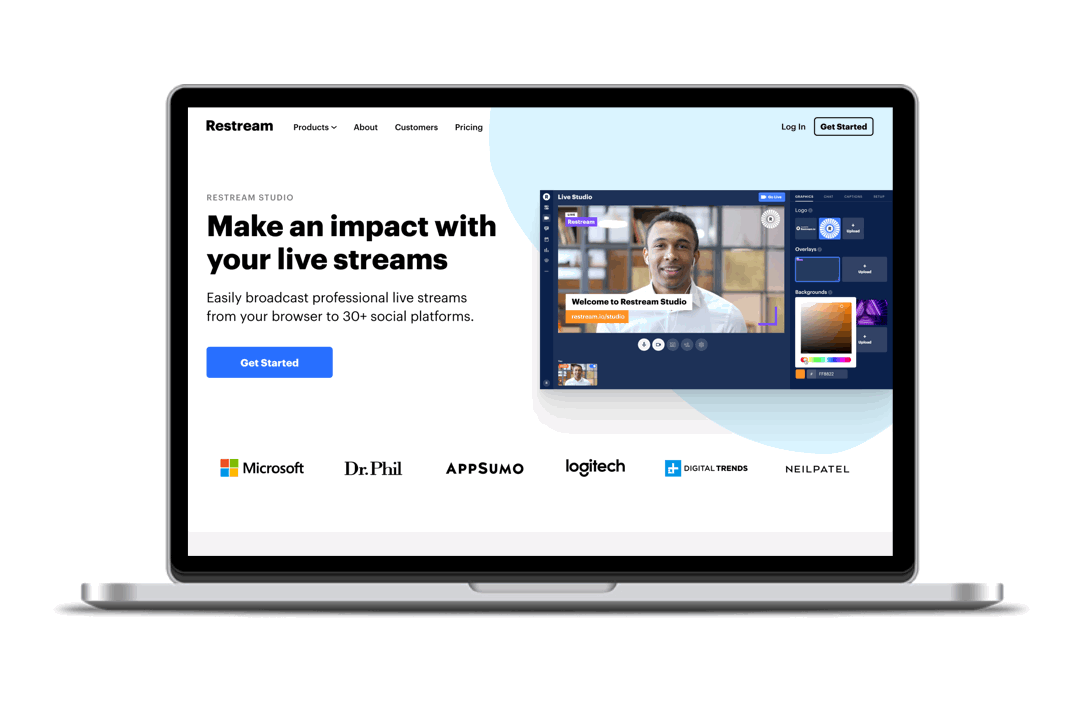
Livestream DJ Sets Through Your Computer & OBS Software
If you are wanting to livestream DJ sets on multiple platforms and have more creative control you will have to run everything from a computer. There are several options when it comes to streaming software To keep things simple again, we would suggest you use the Open Broadcast System, commonly known as OBS. Wirecast is also an industry standard for livestream DJ sets.
OBS is extremely popular, largely because it’s free. It’s simple and has definitely got better in recent years as its popularity grew. There are endless free tutorials on Youtube if you are looking for an abundance of tips and techniques. Download OBS for free here.
Once opened, you’ll find the Setup Wizard. Select ‘Optimise for streaming.’ Next select your Canvas size — the base where you place all your assets, cameras etc.
When you pick the resolution levels to livestream DJ sets remember that higher resolutions will obviously need more graphics power. Your internet speed and your streaming location dictate the resolution size. Try and remember that FB live streams at 1080×720 and YouTube will stream at 1920×1080.
Keeping things simple again, OBS will do a test of your computer to give you optimal settings to avoid any buffering. So if you are a little unsure of what settings to go for just stick to the OBS recommended settings.
Next, you will then be asked to enter the Stream Service and Stream Key. The Stream Key is your unique code that links OBS to your social media accounts you are using.
Go ahead and generate a Stream key for Facebook by going here. For YouTube you’ll need to go here. Alternatively, you can use Restream.io to stream to multiple places at the same time.
OBS is super simple. Anything that can be displayed on a screen can be a source. For livestream DJ sets, OBS can be broken down into sections which are called ‘scenes.’ For example:
- Scene one – opening graphic / “Live stream starts soon” etc
- Scene two – the live stream itself
- Scene three – thank you for watching message etc
It’s a slightly more professional way to do things as it looks better but, importantly, it is not essential.
To keep costs low stick to the one camera you will already have, your webcam. MacBooks come with a built-in FaceTime HD webcam and PC laptops will come with a built-in webcam too. These can easily be used as your one and only camera and, as long as the lighting is good, the quality will be decent.
Next, add a camera to OBS, click the + button under ‘Sources’ and select ‘Video Capture Device’. Give it a name like ‘Webcam’, and click Next.
Select camera from a drop-down menu — on a Mac it’s called ‘FaceTime HD Camera’. You can leave the resolution at Default and when you press OK. Then you will see the camera appear on the OBS Canvas. You can adjust to resize the camera source accordingly.
Configuring audio in OBS
Now it is time to add audio to your livestream DJ sets.
Click the + button and select ‘Audio Input Capture’ to add an audio device. If you are using the method above go ahead and select your built-in mic.
Alternatively, on a Mac, the sound output port can also be used as an input port so you can plug a 3.5mm (headphone) jack straight in from your mixer or controller.
To use it as an input, go to Preferences and Sound, and click the Input tab. Under ‘Use audio port for’ change it to ‘Input’. If you’re not using a Mac, plug the cable into your Audio In port. Now you can add it as a ‘Audio Input Device’ in OBS.
These are the set-up basics but there is also a creative side to OBS. Once you are comfortable with the set up get yourselves over to YouTube for a bunch of tutorials. You can add GIFs, image assets, videos, logos and much more! Get your creativity ON!
Routing audio from your DJ software

If you’re using DJ software like Traktor or RekordBox DJ you may not be able to connect the outputs of your digital controller into a soundcard, you’ll need to re-route the audio into OSB internally.
If you are using a Mac you will need a third-party software to do this. OBS officially recommends iShowU Audio Capture and this is their guide.
Once you are set, play some audio and you will see the green meter going up and down in OBS which mean it is active. You are ready. Now you’ve got a single camera, audio plugged in, you’re now ready to go live. Just scroll down to the “Going Live” section.
Using Your Phone As A Wireless Camera During Livestream DJ Sets

In addition to using your FaceTime HD Camera or webcam another method will be to use your smartphone as a second wireless camera. It’s super easy to set up and easily configured in OBS.
First Download the iOS app EpoCam (or for Android the IPWebcam app). Install the EpoCam driver from their website and then restart your Mac and OBS.
The second camera will be an additional ‘Scene’ in OBS as it is a second ‘source.’ EpoCam will appear as an option in the drop down when you add a ‘Video Capture Device.’
Your device’s camera will now appear on screen so you can adjust the feed dimensions. Use it as a static camera or a roaming device but some movement may be out of sync due to latency so beware.
The full version of EpoCam costs $7.99 but the Free version can do for starters – again, keep it simple. It is a great bit of kit though!
Going live!

So, your camera is set up, your audio is playing and OBS is running smoothly….let’s go live!
Most platforms won’t actually immediately go live once you hit ‘Start Streaming’ in OBS.
Once you hit ‘Start Streaming’ there will be a short delay, just wait for the signal and preview what’s being sent from OBS. Now is time to check everything is okay and the camera shots are as you would want. If all is good then ‘go live’ from the browser itself.
So there we go, you should now be able to livestream DJ sets to your digital audience!
But before you dive headfirst in please take notice of these do’s and don’ts! They nay be the difference in your livestream DJ sets being a huge hit…or not!
- Promote your livestream DJ sets beforehand. Make sure you let your audience know when you will be live streaming and also what type of set it is going to be. This is super important and after all, it is a performance so the same promotional tactics apply.
- Interact with your viewers. Make sure you reply to a few comments and have a laugh with the audience BUT do not let this dominate the show as viewers will soon switch off. Let the music do the talking.
- Poor sound quality. Make sure, as explained above, that you check and DOUBLE CHECK your sound quality. It must be spot on if your audience are to return watching your livestream DJ sets.
- Try not to play the full or longer versions of a song. This is a sure way of the copyright software to recognise the infringements and take down the broadcast. Quick, snappy mixing with remixes will throw the software a little. Using effects and scratching can also help mask the songs and that can help too. But be warned, there is no guaranteed way of live streaming risk-free.
- Consider your livestream DJ sets’ location. Streaming from a messy front room or from a kitchen that still has last night’s kebab on show is NOT a good look. It’s lazy and the audience will pick up on it. Make sure viewers can see you and also see the controller or turntables in shot. It’s about you and the music NOT your IKEA wallpaper and fancy disco lights.
- Don’t get too drunk. This is live to your audience and if you get in it too much you could very easily lose credibility and make a fool of yourself.
…and most of all ENJOY IT. This is meant to be fun.
Once you’ve performed your livestream DJ sets, make sure to save a recorded copy of the livestream and you can use this again in the future to post on your social media channels.
This is a great way to re-use content and engage with current and new followers so that they can get up-to-speed with what you’re all about. Plus they can also download your DJ set for free.
If this guide has helped you, then please leave a comment and let us know how you get on. Alternatively, if you have any extra tips, or a completely different setup altogether, then we’d love to hear from you. Get your comments in below!




