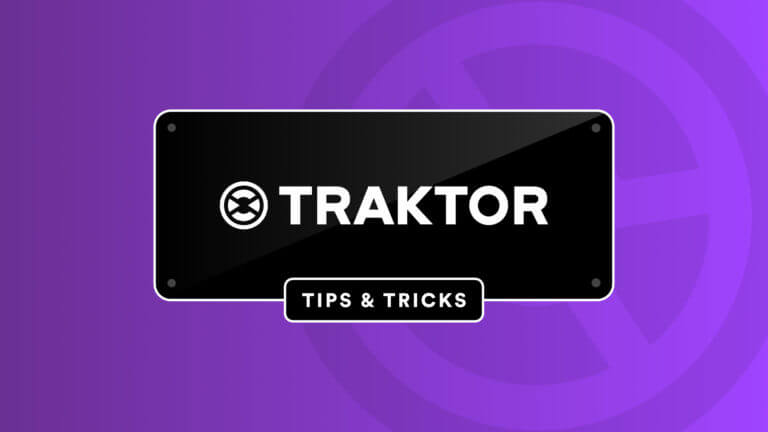Only the best DJ software comes stacked with an array of settings, super advanced features, and unlimited possibilities for sound design. That being said, It can get very overwhelming very quickly.
You might have to practice for months to figure out where everything is and what everything does. Even after putting a decent amount of time learning the ropes, DJ software holds nuggets of audio gold hidden in between the seams of it all.
Traktor Pro is a dense piece of software that takes some brain power to grasp. As always, we’re here to help, so you have a leg up learning how to use it!
You don’t have to fumble around the software blindly like a bat. Check out our 10 Traktor tips & tricks that will blow your mind and help you rock out at events!
Here’s a summary of the 10 best Traktor tips:
- Set The Correct Sample Rate
- Choose The Right Buffer Size
- Configure The Output Routing
- Turn On Loading Deck Lock
- Enable FX In The Cue Mix
- Keep Track Playing When Looping Using Beatmasher 2
- Use The Gater FX For Transitions
- Switch On The Parallel View
- Display Musical Key For The Track
- Recording Your Mix
1. Set The Correct Sample Rate
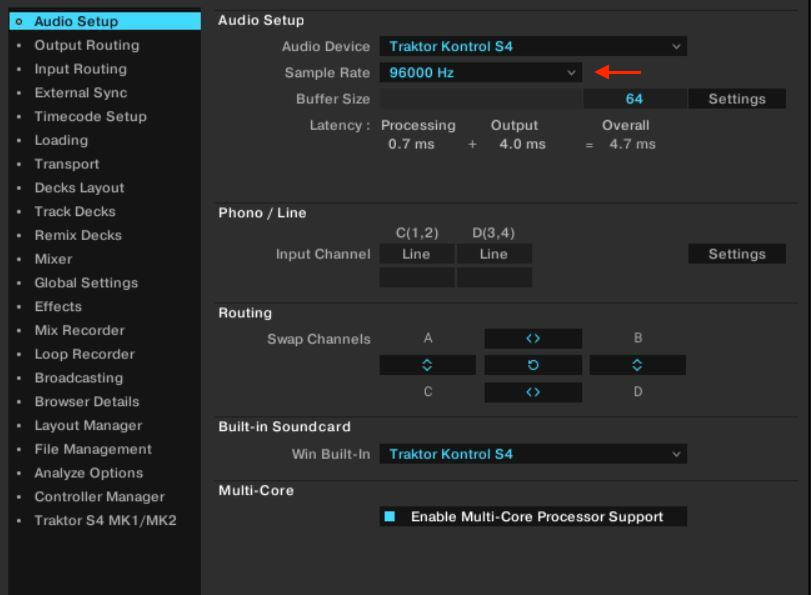
After connecting a DJ controller for Traktor Pro, the first thing you’ll do is set up your audio device in the settings. You’ll select what audio device Traktor Pro will use to route the audio signal.
Your audio device’s sound card defines the audio fidelity by Sample Rate. Sample rate plays a huge part in sound quality by including a specified spectrum of frequencies into the signal. The higher the sample rate, the better the sound quality. Once you’ve selected your audio device, Traktor Pro will set the default sample rate to 44100 Hz – the lowest sample rate possible.
While you probably have many mp3s formatted to 44.1 kHz, you’ll miss out on enhanced sound quality from other compression file formats with a better sample rate. Check your controller’s specs to see what sample rate it can output, but I always bump up the sample rate in Traktor Pro to 96000 Hz for optimal sound quality.
2. Choose The Right Buffer Size
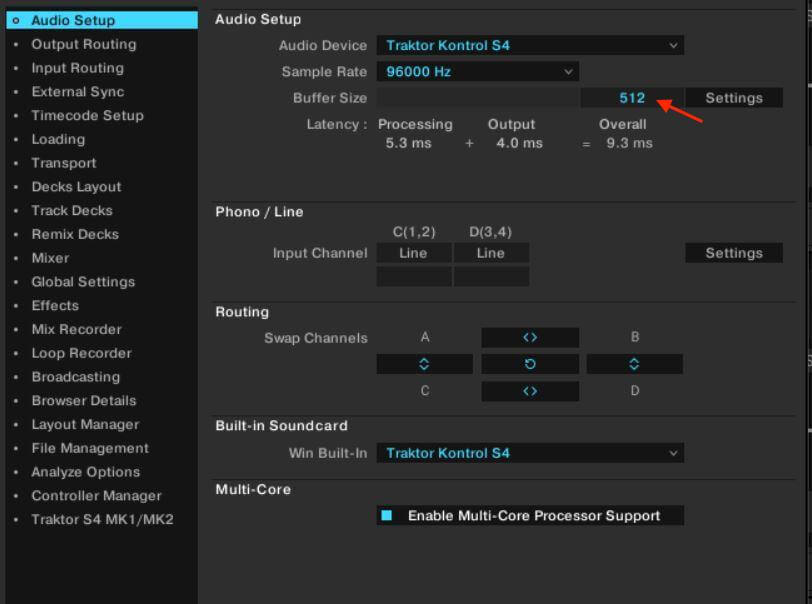
This Traktor tip involves Buffer size! Pay special attention to the “Buffer Size” field in the audio device settings. Most DJs skip over the buffer size, but it has a monumental impact on your performance.
Buffer Size is the amount of time allotted for your sound device to process audio. The buffer size will determine the audio latency – how long functions in the software take to start after being engaged on the controller.
As a DJ, you want a track or sample to begin right after pushing a pad on the controller. So, you’ll want to set your Buffer Size to a nominal level.
You’ll have to play around with the buffer size, depending on your computer specs. A lower number of samples on the buffer size will tax your computer heavily but will yield lower latency. A higher number of samples won’t take up much processing but will cause extreme audio latency.
I usually set my Buffer Size to 512 samples, but you can go down to 64 samples if you have enough computing horsepower.
3. Configure The Output Routing

For some reason, Traktor Pro doesn’t automatically route the outputs on your controller. I was practicing with the headphone jack on my Traktor Kontrol S4 and got quite a shock when I tried to play an event. I plugged the controller outputs into a stage AV system and didn’t get any audio playback.
After investigating further, I figured out I had to manually set the output routing in the settings. Luckily, I changed the output routing before the event, but it could have been disastrous if I DJ’d right then. This Traktor Pro DJ tip will allow you to change the output routing.
How To Configure The Output Routing In Traktor:
- Go to the Preferences and click on Output Routing in the sidebar.
- Then navigate to Mixing Mode and select Internal.
- On the Output Master settings, select the correlating outputs for your controller. Mine is Master Left & Master Right
4. Turn On Loading Deck Lock
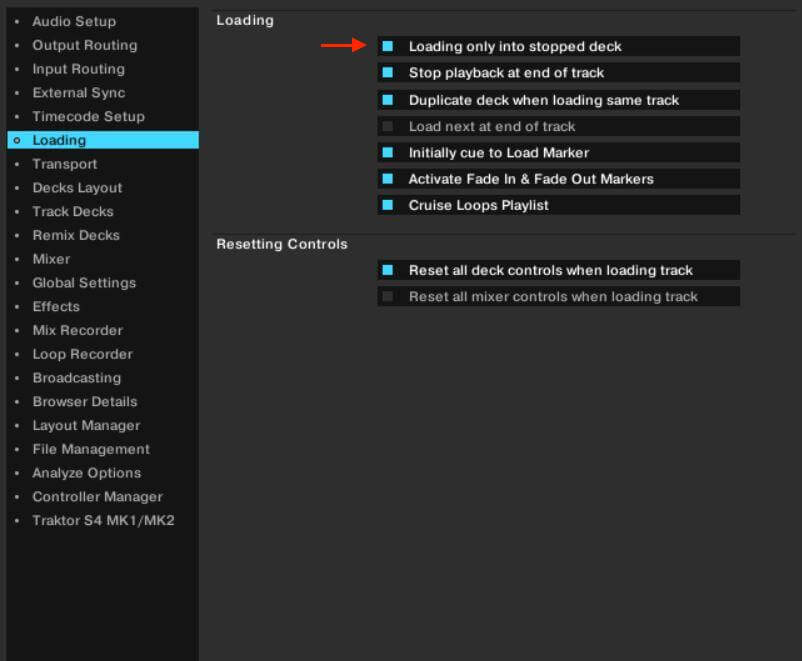
Imagine accidentally loading a song onto a track that’s already playing live. The mix goes silent and everyone looks perplexed. What a nightmare!
I’ve done this before. The crowd instantly looked at me like I just crashed the mix – the vibe was definitely wrecked. There’s a Traktor tip where you can avoid loading a song onto a live track in Traktor Pro.
How To Turn On Loading Deck Lock:
- Go to the Loading section in the Preferences.
- Make sure that the “loading only into stopped track” is selected
Bam! Now, you can’t accidentally drop a song into a track that is already playing. The loading deck lock will save you some awkward silent moments during your set.
5. Enable FX In The Cue Mix
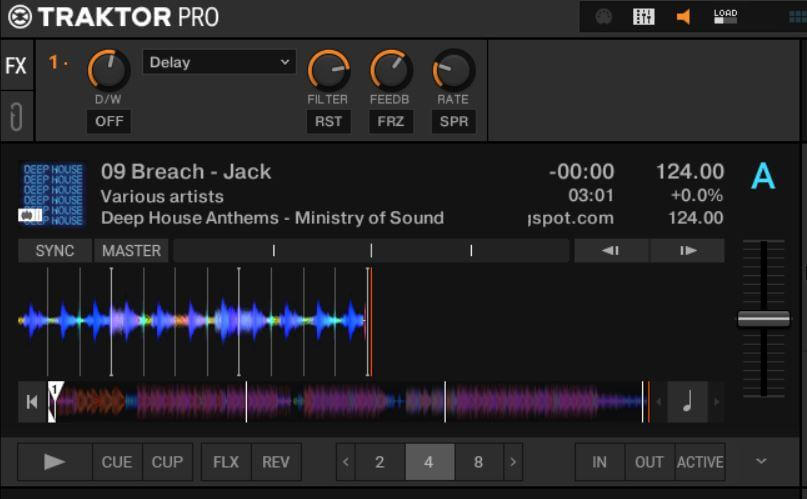
If you are like me, you want to keep your cue mix isolated from the main mix while listening in your DJ headphones. It’s necessary to listen to the mix before bringing it live.
I mix exclusively with my headphones sometimes too. You’ll run into issues listening to your sound effects in your headphones on Traktor Pro.
Traktor Pro routes the FX to post-fader by default. Post-fader means that the sound effects come into the main mix. You won’t be able to hear your FX in the cue. There’s a handy Traktor tip that allows you to change the FX routing, so you hear the FX in your headphones.
How To Enable FX In The Cue Mix:
- Locate the FX section in the mixer window.
- Click the 1 or 2 next to the FX section.
- Select insert from the drop-down window that appears.
By routing your FX from post-fader to insert, you’ll be able to mix your sound effects in the cue mix with your headphones!
6. Keep Track Playing When Looping Using Beatmasher 2
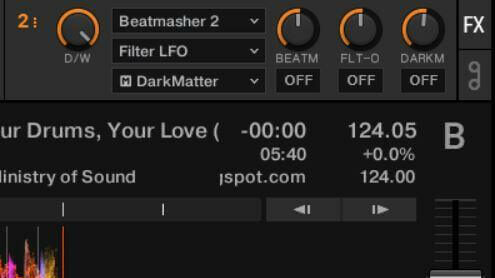
Looping in Traktor Pro is pretty great. My only gripe is that the track pauses playback while a loop is engaged and then resumes playback at the spot where the loop started. I hate this!
I want the track to keep moving as I mix the loop, so I can end perfectly in time with the next peak in the song. There’s an FX in Traktor Pro that will allow you to throw loops in while the track continues to play. It’s not as easy as the native looping controls and takes some work to master.
How To Keep Track Playing When Looping Using Beatmasher 2:
- Assign the “Beat Masher 2” FX to one of your FX knobs
- Make sure that to turn the Dry/Wet knob all the way to wet
- Hit the beat masher 2 FX knob when you want to start a loop
- Adjust the knob in 30% increments to get the ideal loop
You’ll have to practice this Traktor DJ Pro tip a lot to get your style down.
7. Use The Gater FX For Transitions
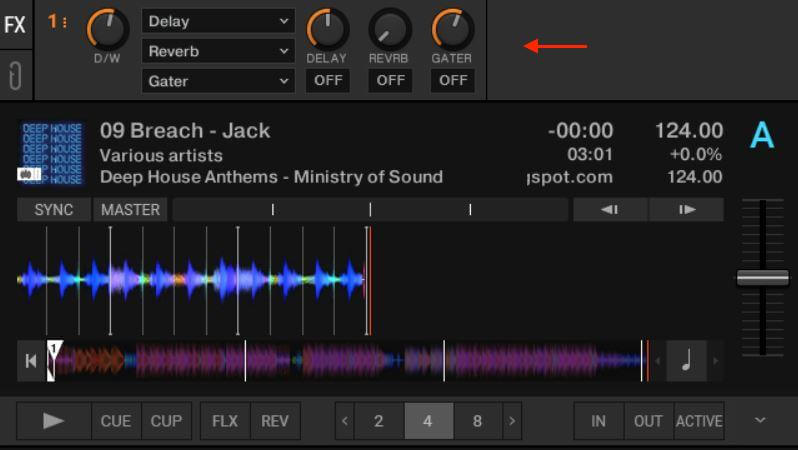
There are loads of FX in Traktor Pro, but many of them do some of the same things, like reverbs, flangers, and echos. There’s plenty of cross-over.
The “Gater” FX is very unique. Gater will create a funky stutter effect that will add tons of flair to your mix. I assign the Gater FX and have the knob between 50 to 70% for mixing on top of another song. Make sure the dry/wet knob is turned all the way to wet!
On breakdowns or build-ups, I’ll thrash the Gater FX knob back and forth to give the transition some extra love. Definitely play around with this Gater FX Traktor tip. It might open a whole new dynamic in your mixing!
Interested In Using FX? Check This Article Out: Using DJ Sound Effects Properly
8. Switch On The Parallel View

Traktor Pro features a variety of different windows, so DJs can carry out different tasks. I’m constantly changing my window view while mixing from “browsing, mixer, & Parallel” depending on the track.
As a DJ, the most essential function of my job is beat matching and phrase syncing. DJs can try and handle beat matching and phrase syncing in any window, but it’ll be difficult.
So try this Traktor tip, the parallel view makes a DJ’s job easier by stacking all the tracks on top of each other, aligning beat grids. After you match every song’s bpm, the parallel view allows the DJ to align all the songs up quickly without much fuss. You just have to nudge the jog wheel a little bit on a few decks and the songs mesh together well!
9. Display Musical Key For The Track
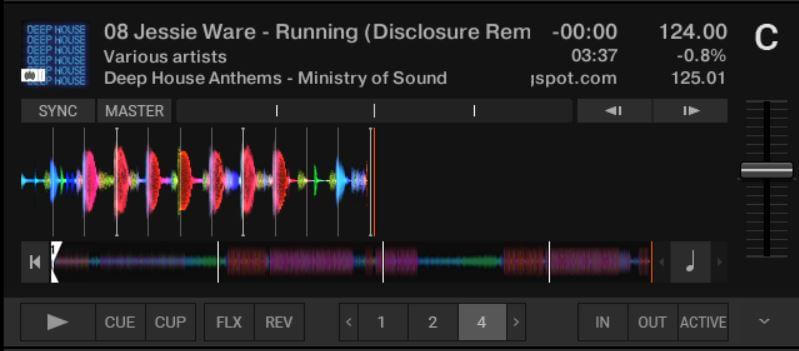
It took me a little while to notice the musical note located to the right of each track. I thought it was just for show. It took me even longer to figure out what it does. One day I pressed it and jumped for joy!
The musical note will engage key mixing! The song’s musical key will appear. You can then shift the song’s key up or down with the left or right arrows.
During breakdowns, I’ll switch up the song’s key. Once the song returns to the chorus, I’ll turn the key mixing off and return the song to its normal key. Try out the Keynote and see what kind of fun things it can do for your mix. Neat Traktor tip!
Learn More About Mixing In Key Here: How Mixing In Key Can Seriously Improve Your DJ Game
10. Recording Your Mix

There’s a way to record your mix in Traktor Pro; it just isn’t obvious. You’ll find the mix recording settings in the preferences window to select recording source & location. Finding how to record in Traktor Pro can be kind of a head-scratcher.
In the “Mixer” window, you’ll see a cassette symbol at the top right corner. Click on the cassette to unveil the recording controls. It was a “duh” moment once I found them. Like, it is such a simple Traktor DJ tip but so difficult to locate on your own.
That’s a Wrap for Traktor DJ Tips

These Top 10 Traktor tips & tricks will have you well on your way to using Traktor Pro like a boss. They cover essential settings that need to be adjusted, FX that will ramp up your style, and features that will help you master your mix.
Leave a comment and let us know what other mind-blowing features in Traktor Pro you like to use!
More Traktor Related Posts
- Top 10 Best Traktor Tips To Improve Your DJ Sets
- Getting Started with Traktor: Your Essential Guide
- Traktor Kontrol S4 MK3: A Proven Heavyweight?
- What Is Traktor DJ?
- 7 Best Traktor Controllers from Native Instruments
- Native Instruments Traktor Kontrol S2 Mk3 – New Favourite?
Related Articles
- 7 Best Traktor Controllers from Native Instruments
- Native Instruments Traktor Kontrol S2 DJ Controller Review
- From DJ to Studio Pro: 12 Music Production Tips Every DJ Should Know
- Cue Button vs The Hot Cue (What Does The Cue Button Do on a Mixer?)
- 7 Best DJ Controllers (2024): Expert picks for rekordbox, Serato, Traktor, and more