CDs and records are great, but they’re not always convenient. When you want access to thousands of tunes at once, the easiest option is to log into your favourite streaming service. Online streaming makes it simple to dial into countless artists and playlists in seconds – perfect for when you’re mixing up the perfect audio experience.
Spotify is probably the most popular streaming service for music around. As of 2021, the company had around 286 million monthly active users.
The only problem? Not everyone knows how to use Spotify like a pro.
Maybe you can track down music and create your own playlists, but can you take full advantage of all the unique services that Spotify has to offer?
By the time you’re finished reading these 25 killer Spotify tips you’ll have the ultimate Spotify strategy.
25 Spotify Tips
1. Get Up to date with New Music
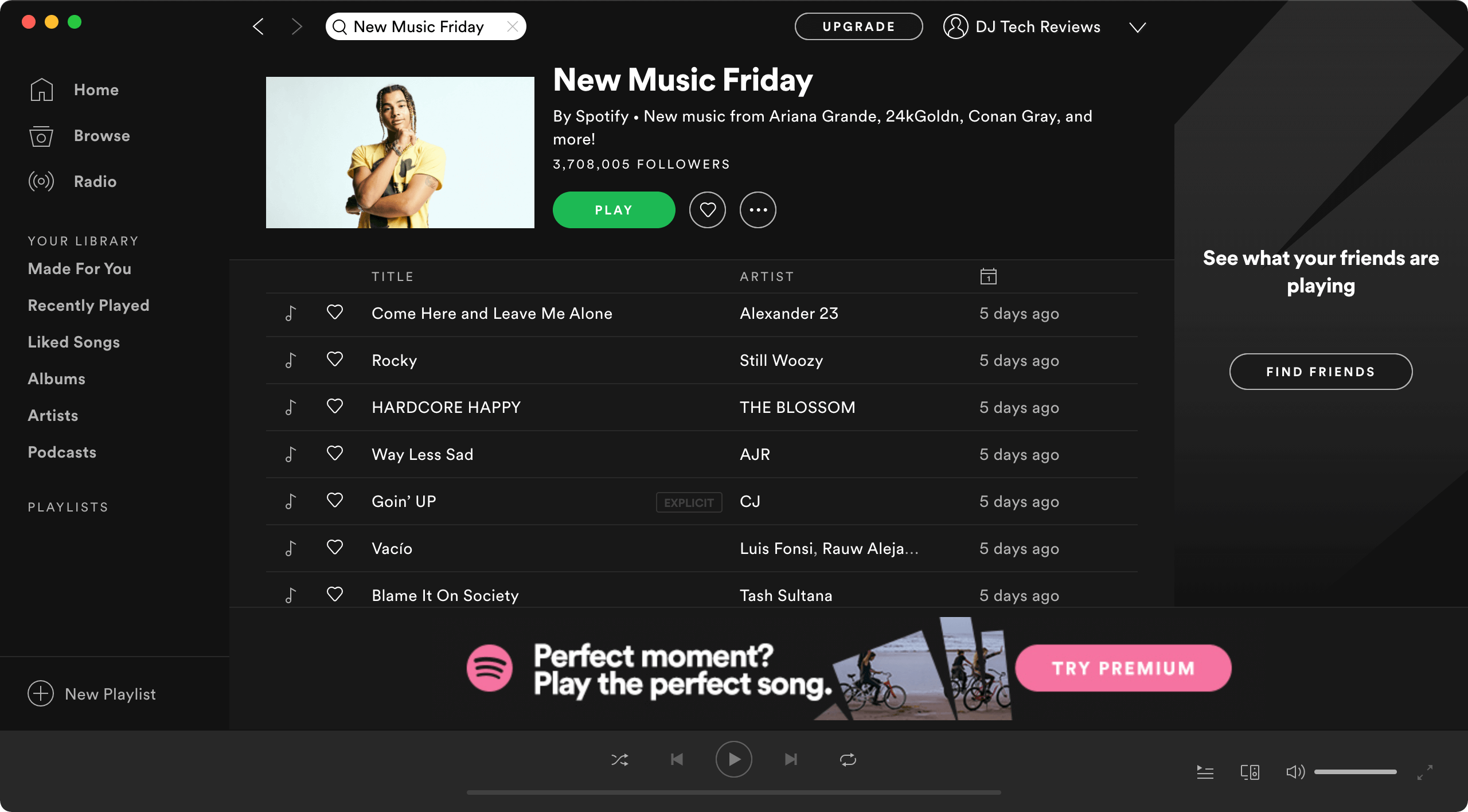
Musicians, DJs, and performers all need to have their finger on the pulse of the latest audio trends. That means knowing how to catch up with the best sounds. Fortunately, Spotify has a handy playlist released on Friday to introduce you to the latest trending songs.
The “New Music Friday” playlist features 99 songs that Spotify thinks everyone should listen to. Crucially, the music in this collection comes from all kinds of different genres, so make sure that you’re open to versatility. If you’re more inclined to stick with your preferred personal tastes, you can listen up to the “Release Radar” list, which also updates at the end of each week.
The Release Radar focuses on suggested music informed by other tunes you’ve listened to recently.
2. Update your Music Rotation
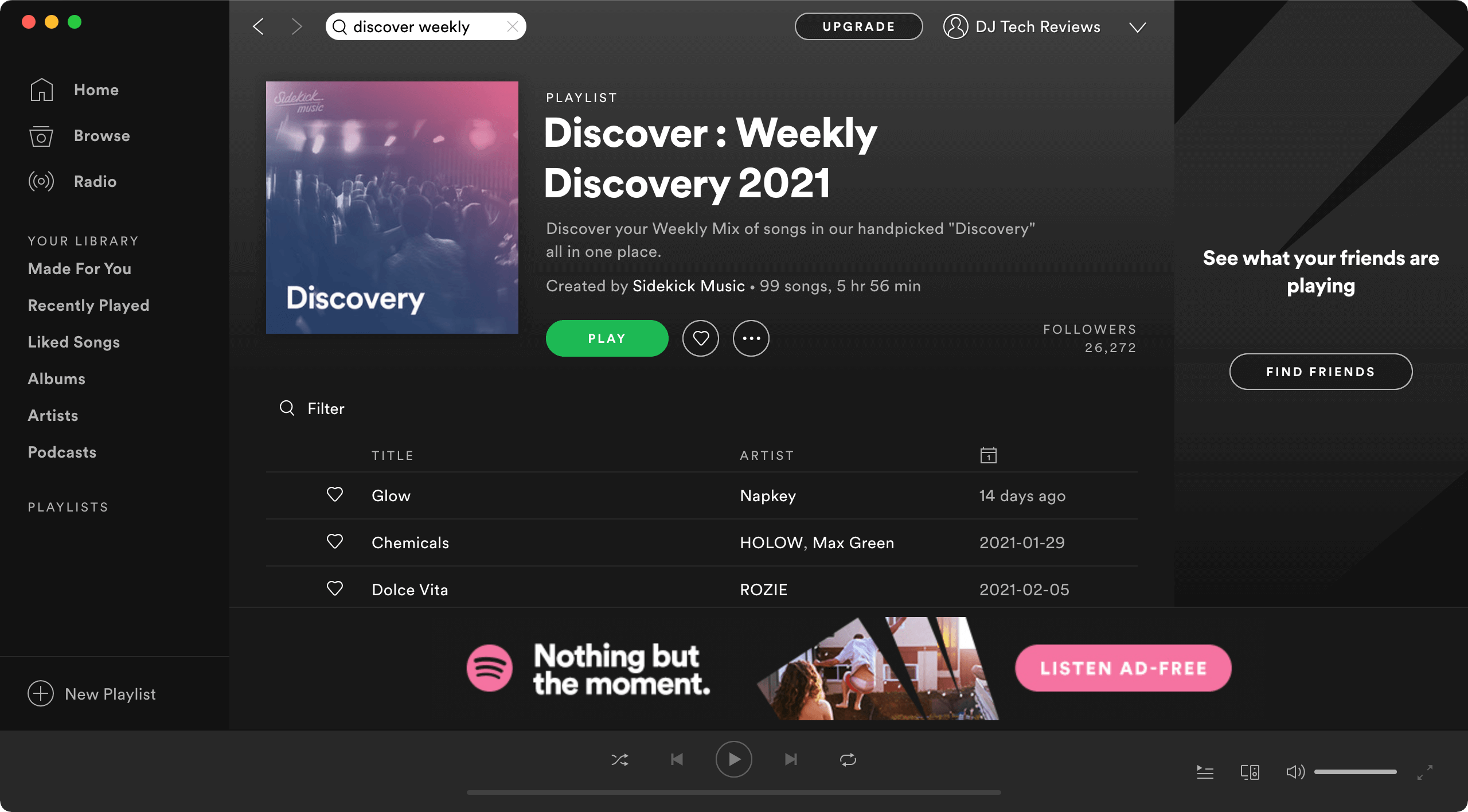
Many DJs use features like the Discover Weekly playlist to check out some of the latest sounds that are grabbing the attention of today’s music fans. However, you can go far beyond weekly updates. There’s also the Daily Mix section to consider, which appears on the homepage just under the “made for you” section.
The Daily Mix features around 6 constantly shuffling playlist, all organised with your preferred genre or style of music in mind. You’ll be able to see songs you’re familiar with already here, and the longer you listen, the more your playlists learn about your tastes.
3. Assisted Playlists
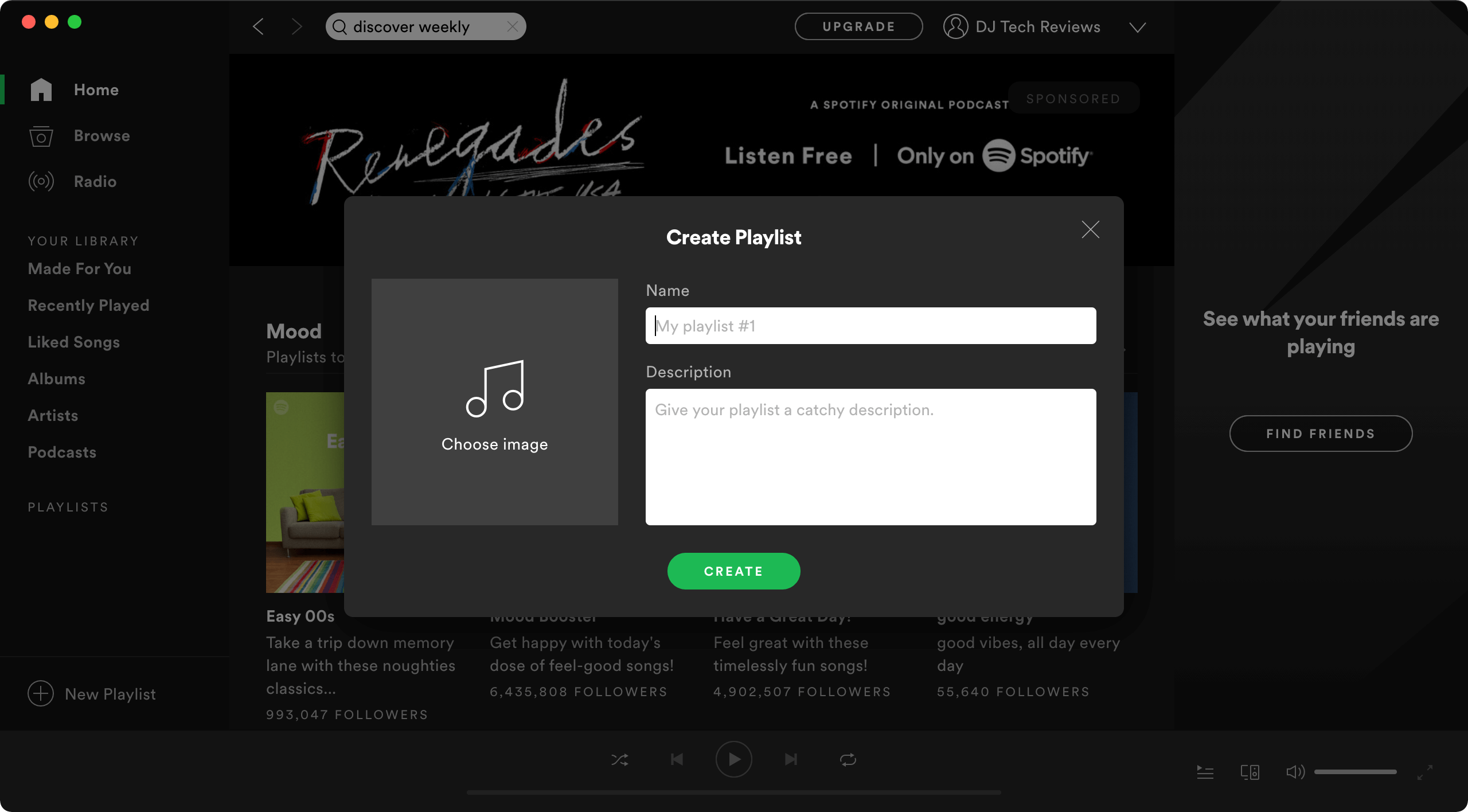
If you’re familiar with Spotify already, you’ll probably already know that you can create playlists either on your laptop or on the move with a mobile device. However, there’s now AI-backed playlisting available, which uses machine learning algorithms to help create more customized playlists for your tastes.
Whenever you create a new playlist, the app on Spotify analyses the words you input for the playlist name to give you more recommendations on songs and artists. The app will change your recommendations in real-time, so you can find the kind of music you’re most likely to appreciate a lot faster.
4. Keep Track of Your Favourite Artists
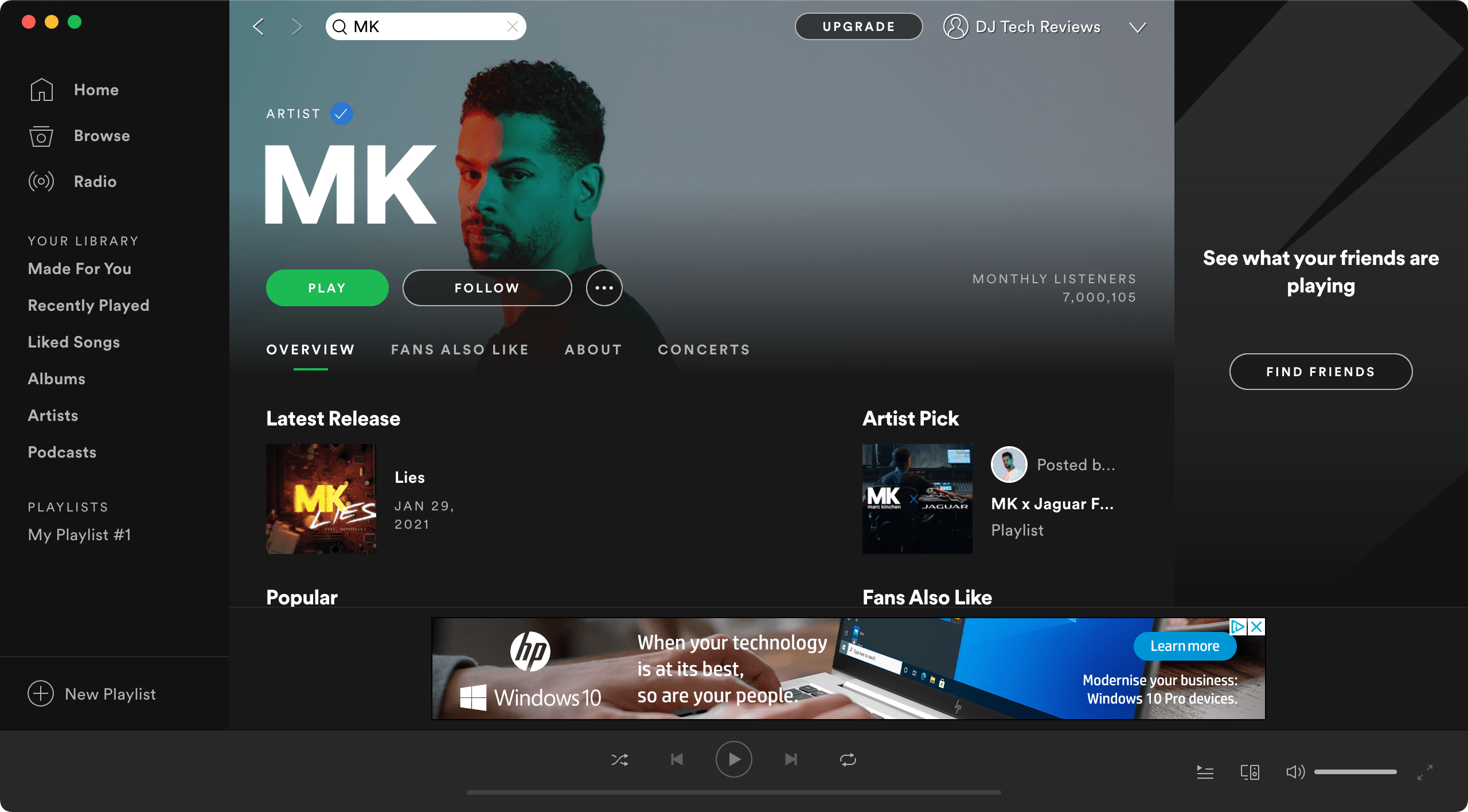
Keeping up to date with the latest trending music is great. However, you should also be on the cutting edge of what’s happening with your preferred artists. Aside from following these artists and potential collaborators on Facebook and Instagram, hit the “follow” button on their Spotify page too.
Following artists that you love working with will do a few things. First, it’s an opportunity to be made aware with notifications whenever those artists publish something new. Secondly, it’s a chance to encourage other people to follow you in return if you’re streaming your own music. Most people will be happy to follow someone who already follows them.
5. Find the Right Year
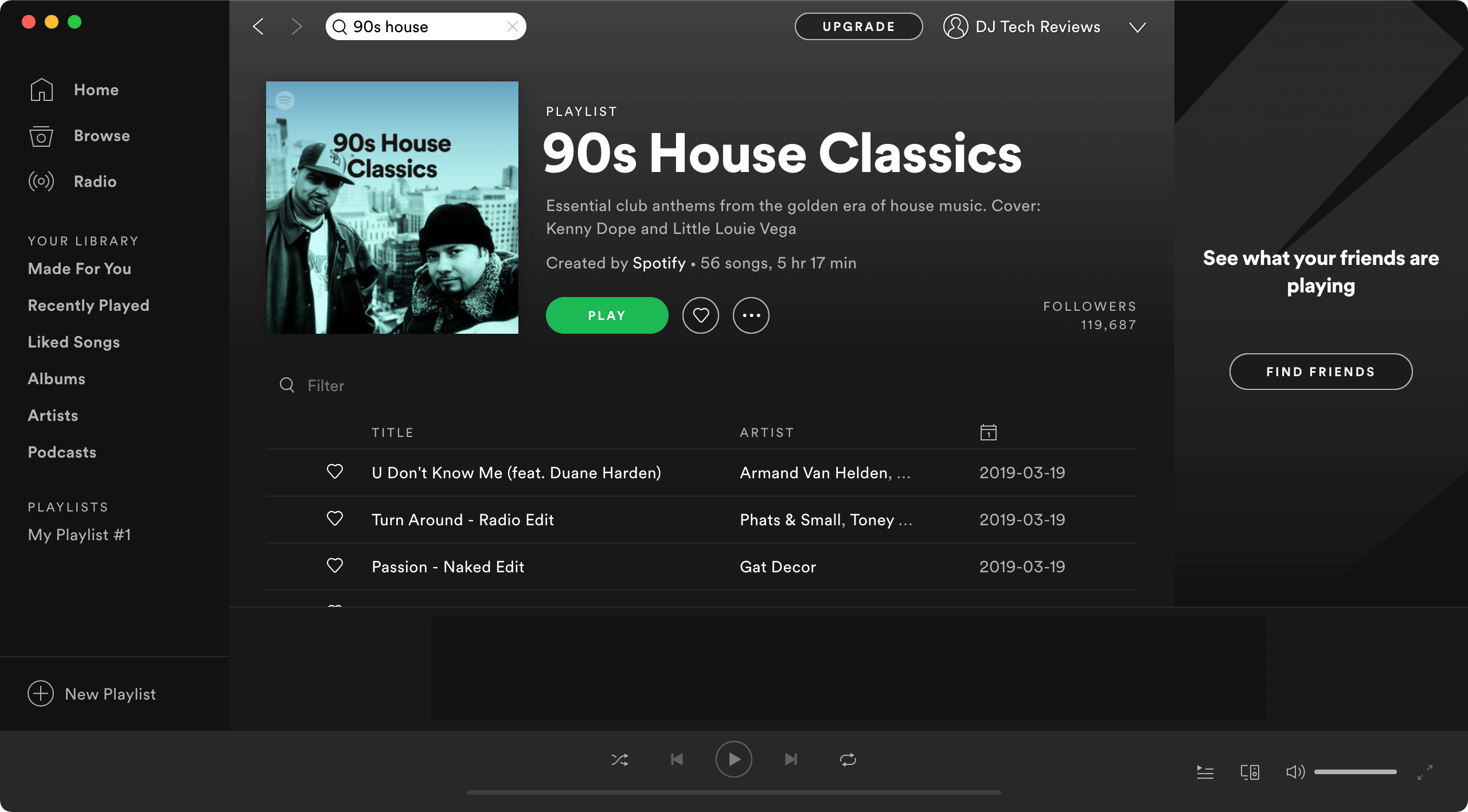
Sometimes, new songs are a great way to upgrade your playlist with the latest trending music. Other times, you want to bring a bit of nostalgia into the mix, which means filtering back through previous years and decades. Fortunately, if you know when certain artists published the best work, then you can search by date.
Just type the artist’s name, followed by year: then the years you want to cover in the search box. This is also a brilliant option if you’re creating a themed playlist with a focus on a specific era for a client.
6. Get Organized
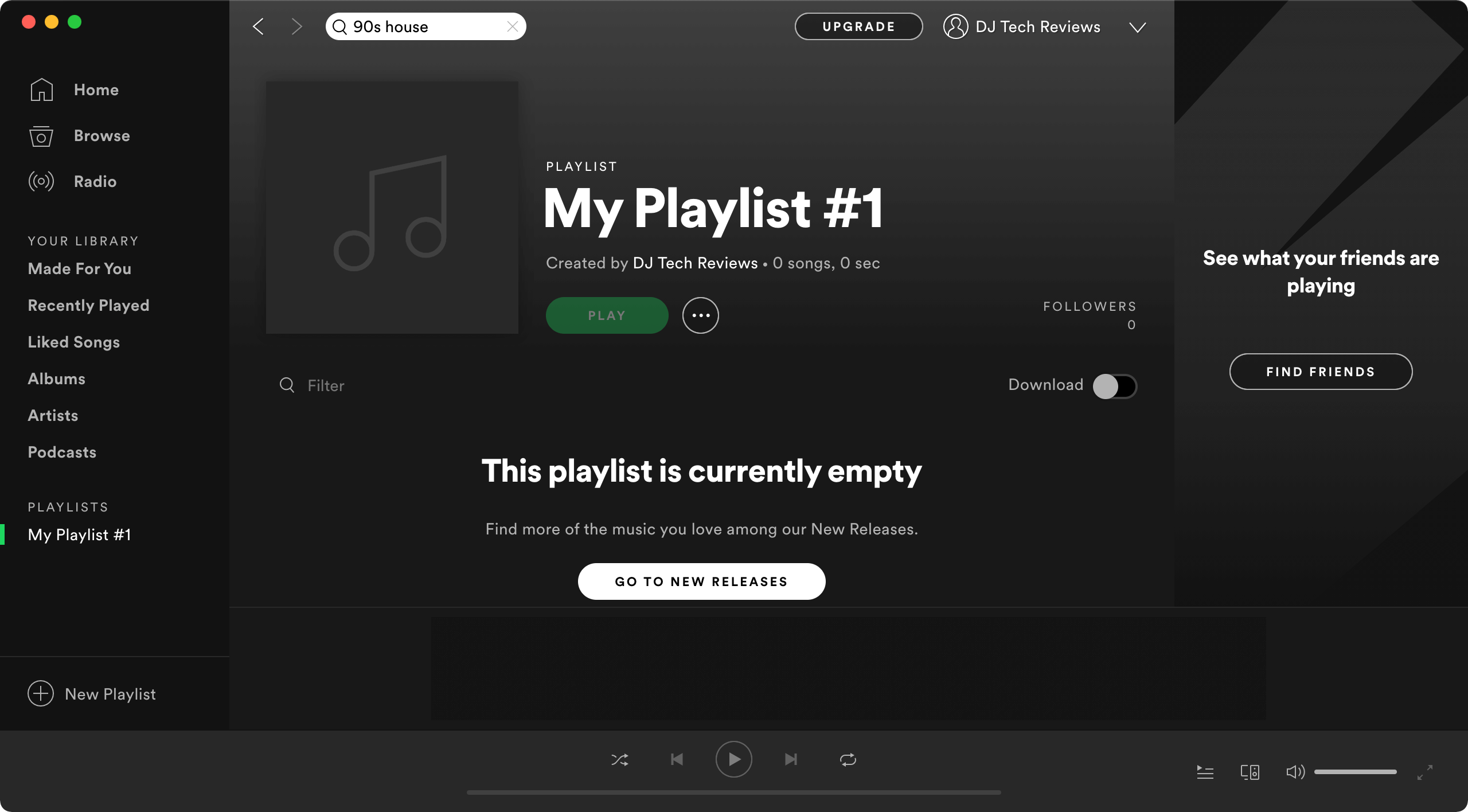
This might seem like a simple suggestion for how to use Spotify like a pro – but it’s amazing how often people overlook the value of being well-organized. When you use Spotify correctly, you can organize your tracks into specific playlists and folders based on the music you need at any given time. Using folders is a great way to track down the tunes you need for each playlist.
Remember, clicking on a folder you create in Spotify will show the sub-playlist tracks, and you can even place folders within other folders if you have a lot of music to sort through.
7. Unlock Your Music Library
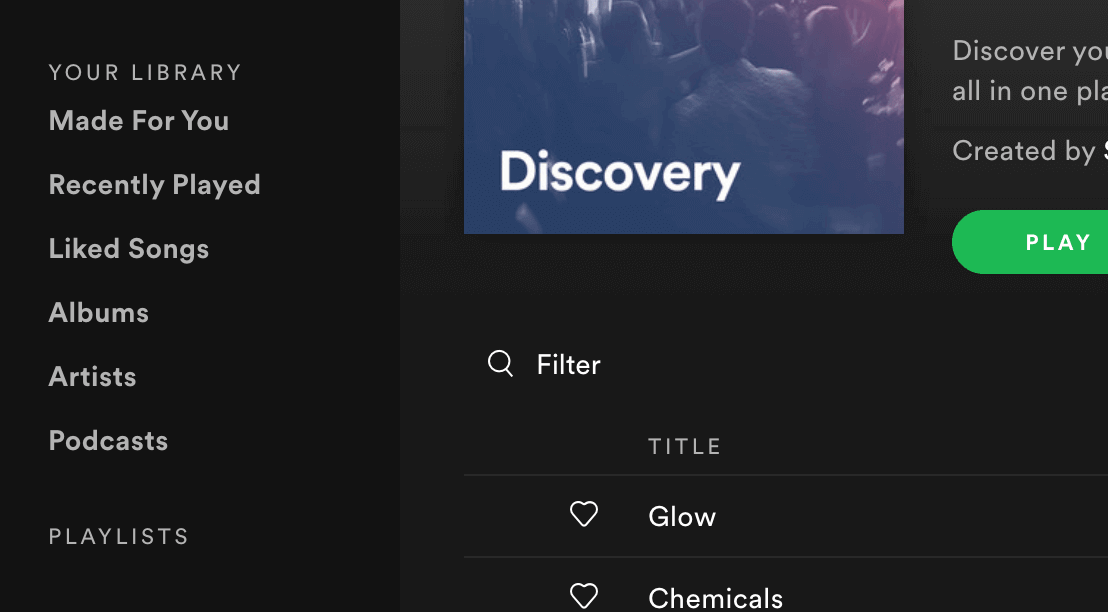
As a music professional, there’s a good chance you have a Spotify premium account. You don’t want to be experimenting with playlists and have ads get in the way. Premium accounts come with many extra features to explore, including an enhanced “Library” interface.
This overhauled interface bundles music and podcasts into the same space, adding “liked” songs to your playlist, and offering the opportunity to swipe to find new albums and artists too. You can even track down podcasts here.
8. Explore the Group Settings
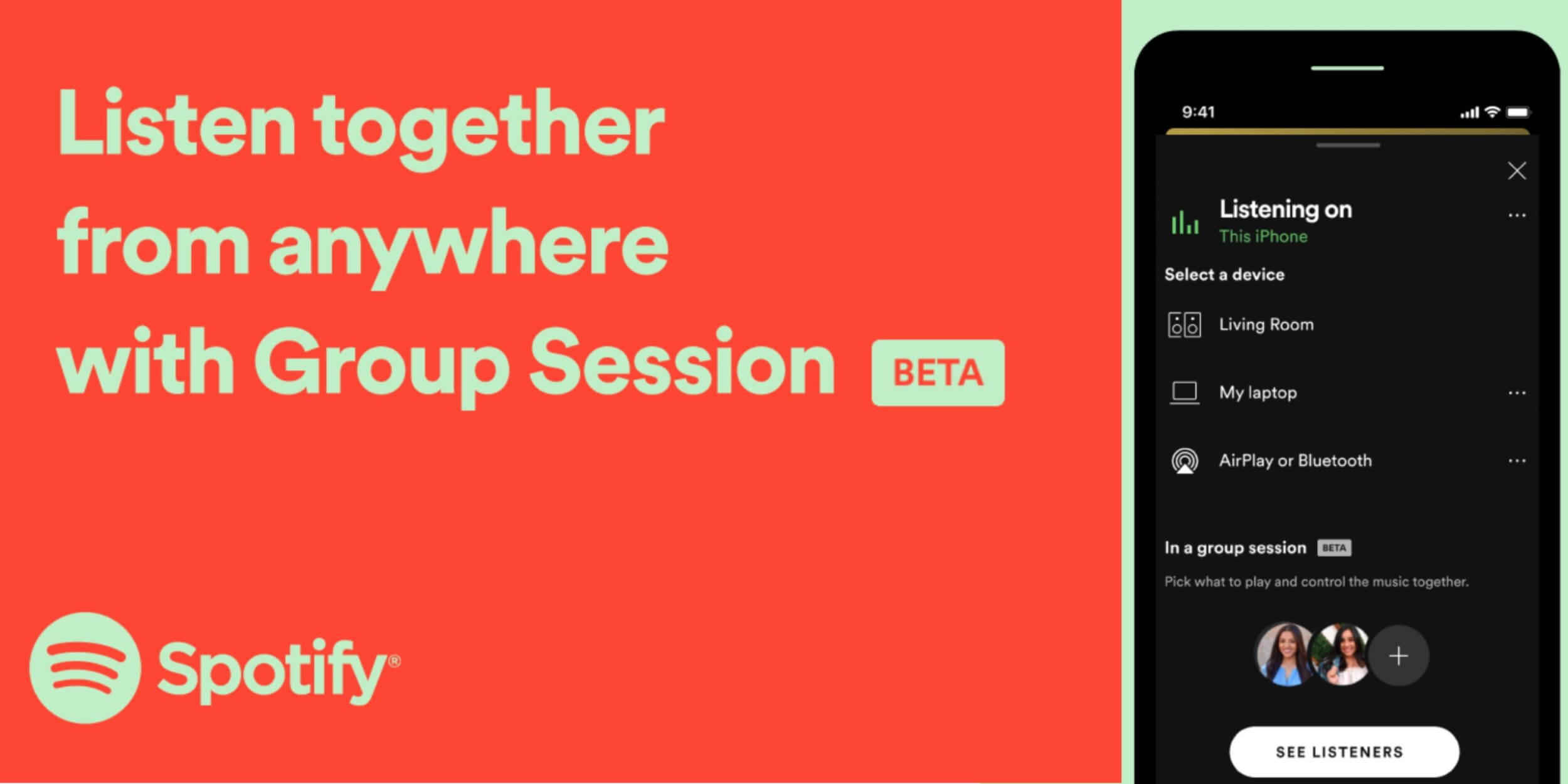
Playing with playlists as part of a team? With Spotify Group Sessions, you don’t have to worry about fighting over the aux cord. This unique feature allows a group of combined premium users near share musical control. Just go into the song mode of a track and tap the speaker image in the low left side, to access the “start a group session” prompt.
You’ll get a unique code to your phone or device that your friends can scan to join. This is a very fun feature, and it’s perfect for parties.
9. Download Music for Offline Listening
Internet connections are growing more reliable all the time, particularly with the arrival of things like 5G connectivity. However, there’s no guarantee that you’re always going to stay connected when it matters most. The unfortunate truth is that you can lose the internet at any moment. Make sure that doesn’t mean you’ll lose your audio too.
Here is how to download your music and play whilst offline using Spotify:
1. Head over to the playlist you’ve created in Spotify and find the ‘Download’ toggle button.
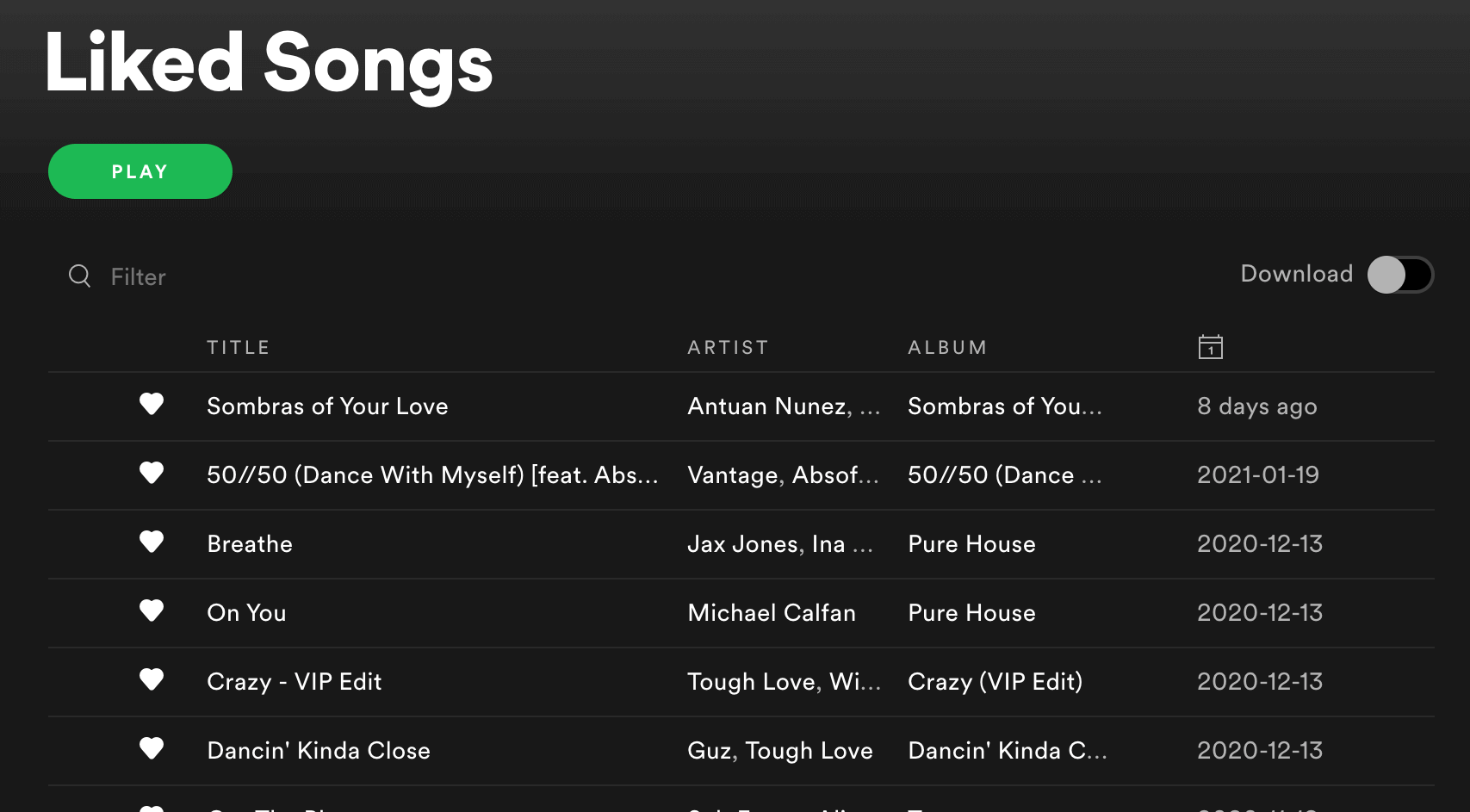
2. Once you’ve toggled the ‘Download’ button on, you should see the word change to ‘Downloaded’.
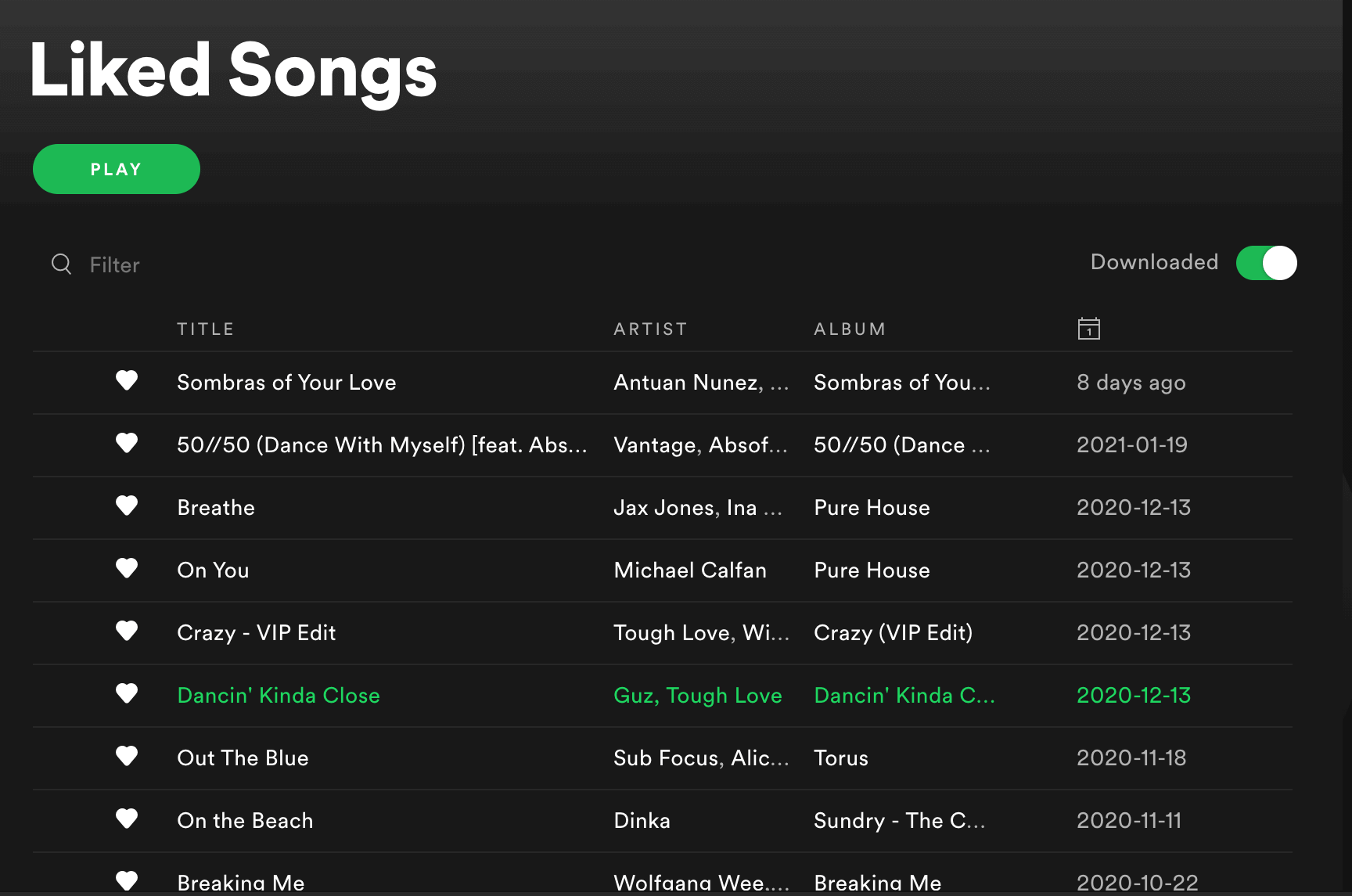
3. For macOS users: Head up to the left-hand side of the menu bar and select ‘Spotify’ then from the drop-down menu select ‘Offline Mode’.
For Windows users: Click on ‘File’ and then select ‘Offline Mode’ from the drop-down.
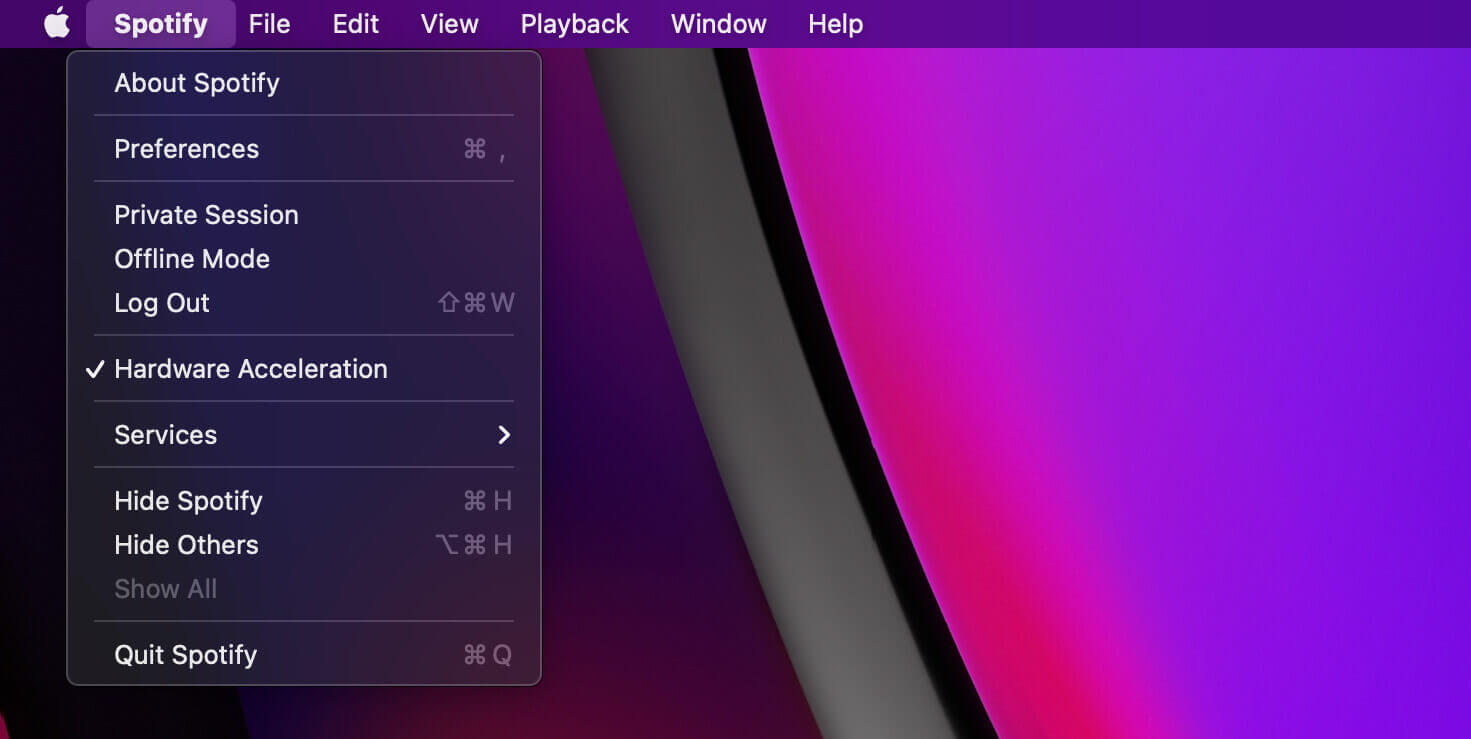
Now you will be able to play your tracks whilst being offline.
10. Use Crossfades
As a DJ or music professional, you’ll know how great crossfades can be for adding extra consistency to your playlists. If you feel like bringing the mixing experience you get with your controllers into the Spotify environment, then you can. Spotify offers a crossfade feature to make the connections between tracks more seamless.
To enable crossfading between songs in Spotify, follow our guide below:
Desktop version
1. Navigate to the top right of the Spotify app, click the downward arrow and select ‘Settings’.

2. Then scroll down all the way to the bottom and select ‘Show Advanced Settings’.
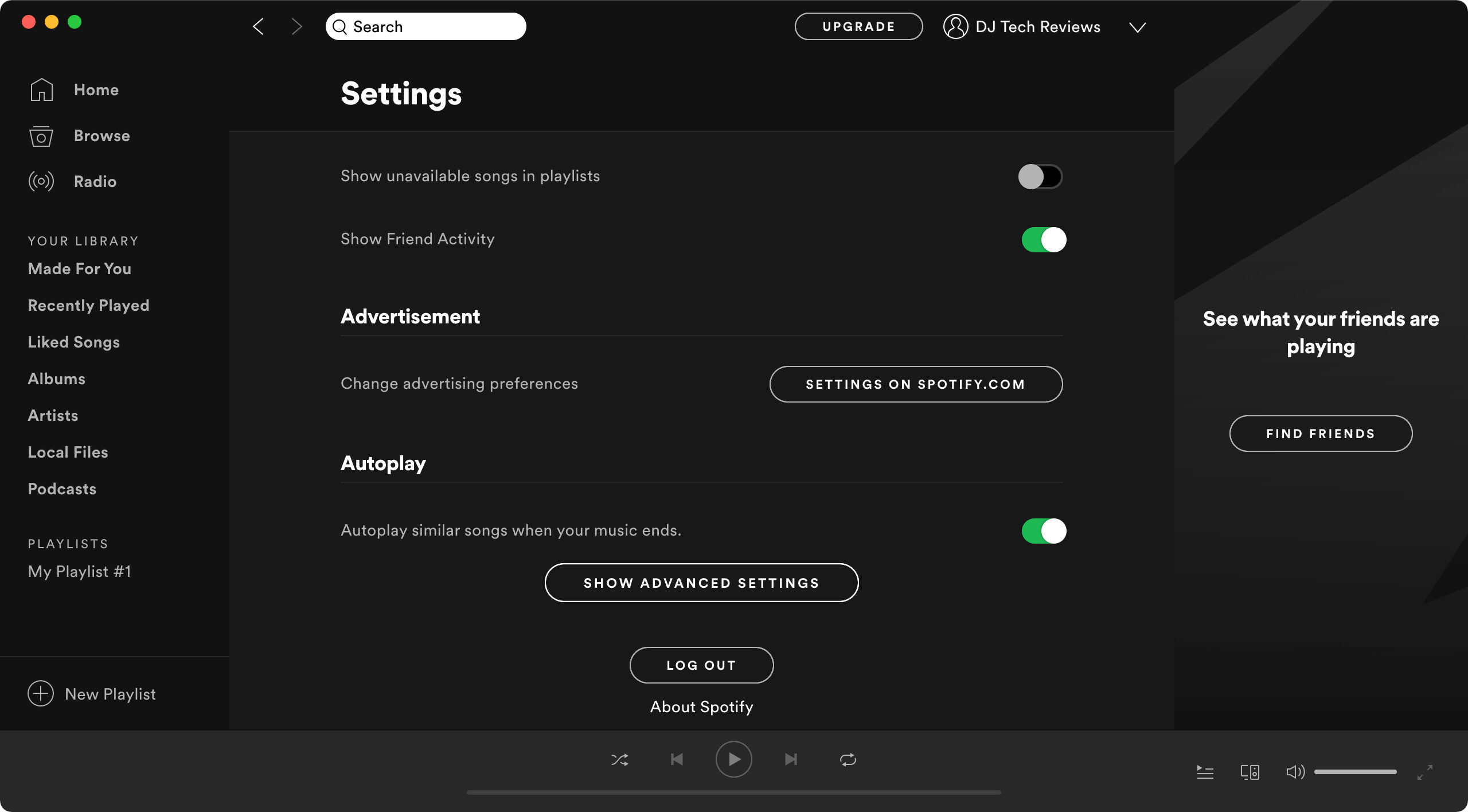
3. If you scroll down a little further to where is says ‘Playback’ you will now see the option for ‘Crossfade songs’.
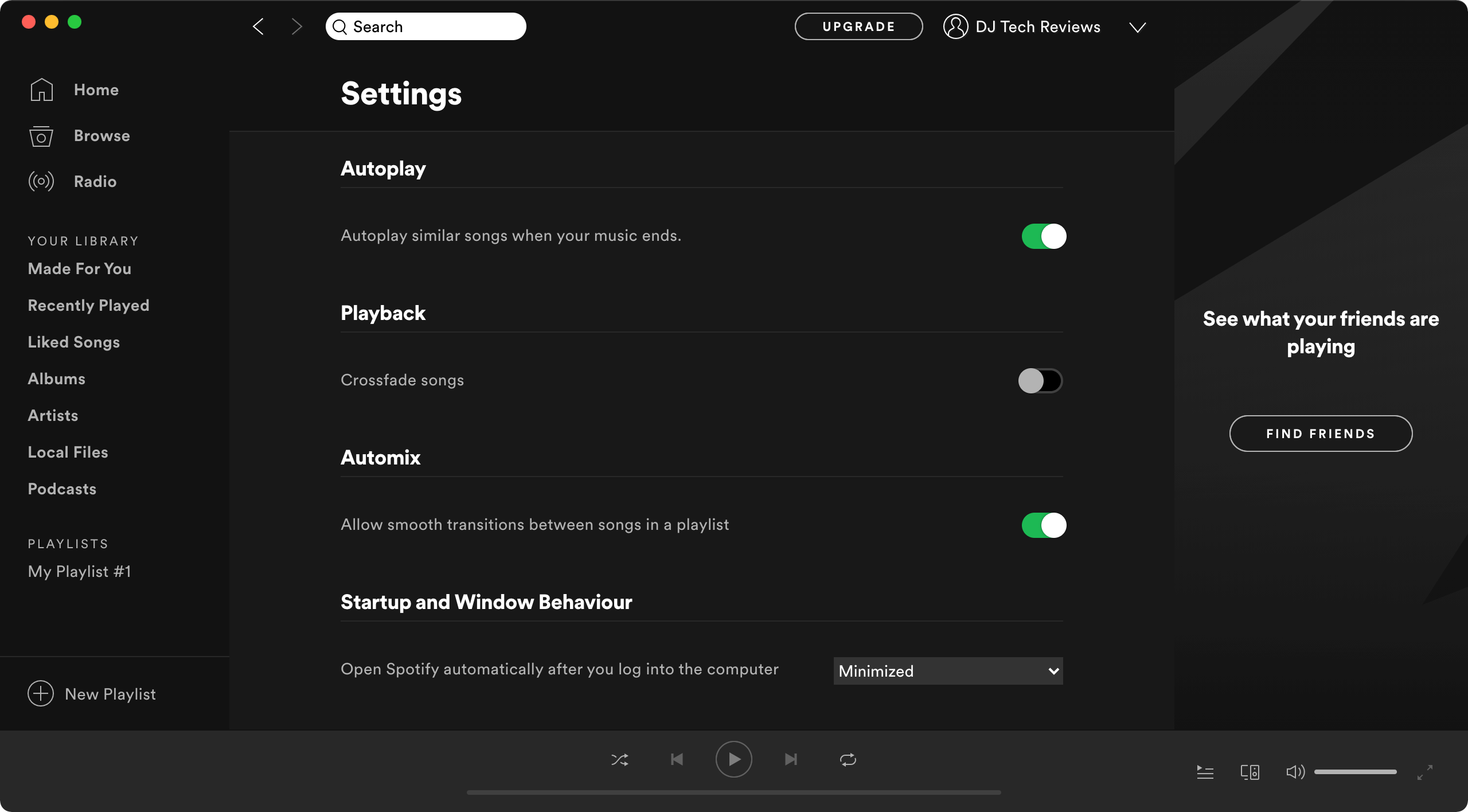
4. Once you’ve toggled ‘Crossfade songs’ to ON, you will be shown a slider which means you can choose how long you want the fade to be.
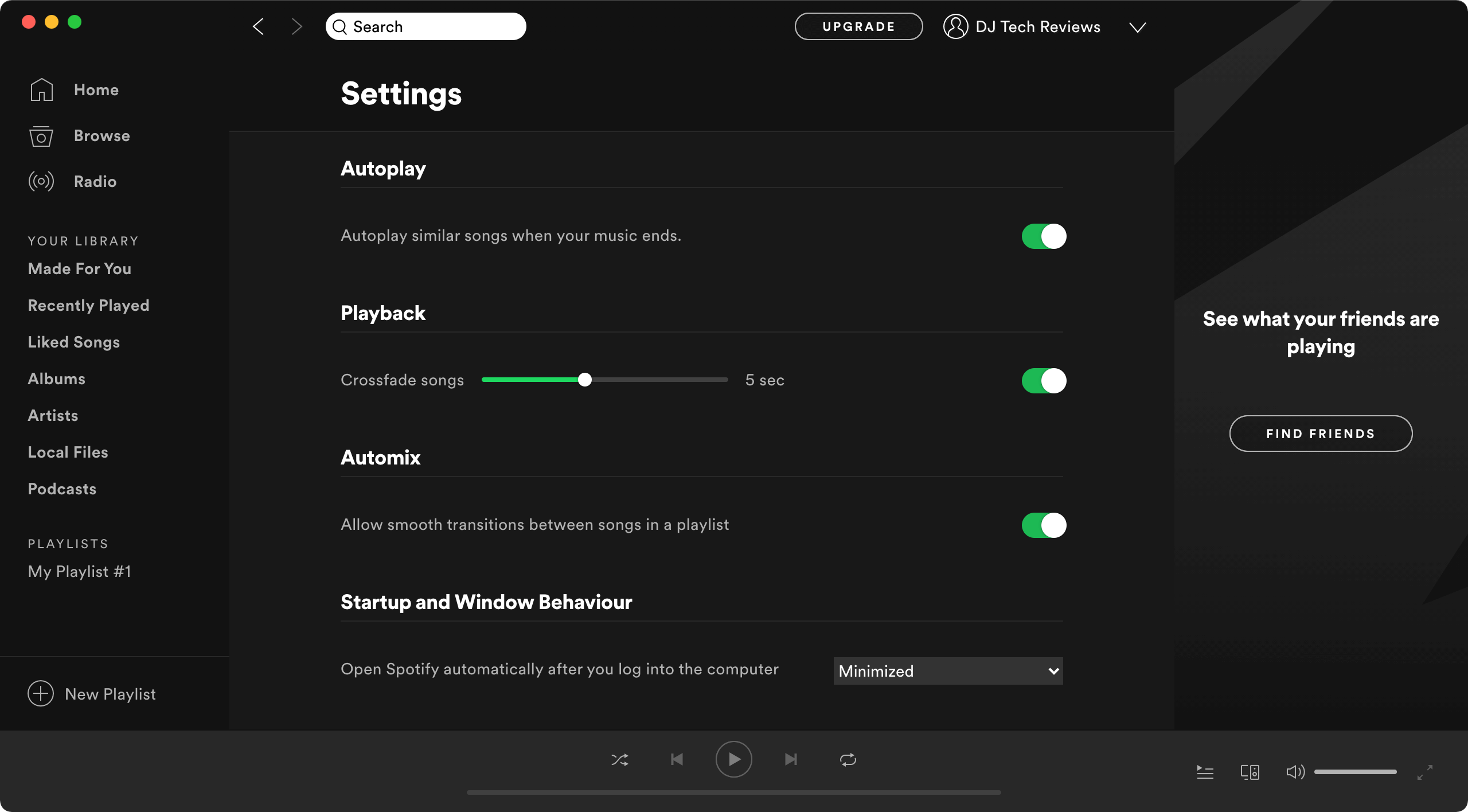
Mobile version
1. Go into the Spotify app and from the home screen click on Settings (cog icon) in the top-right area of the screen.
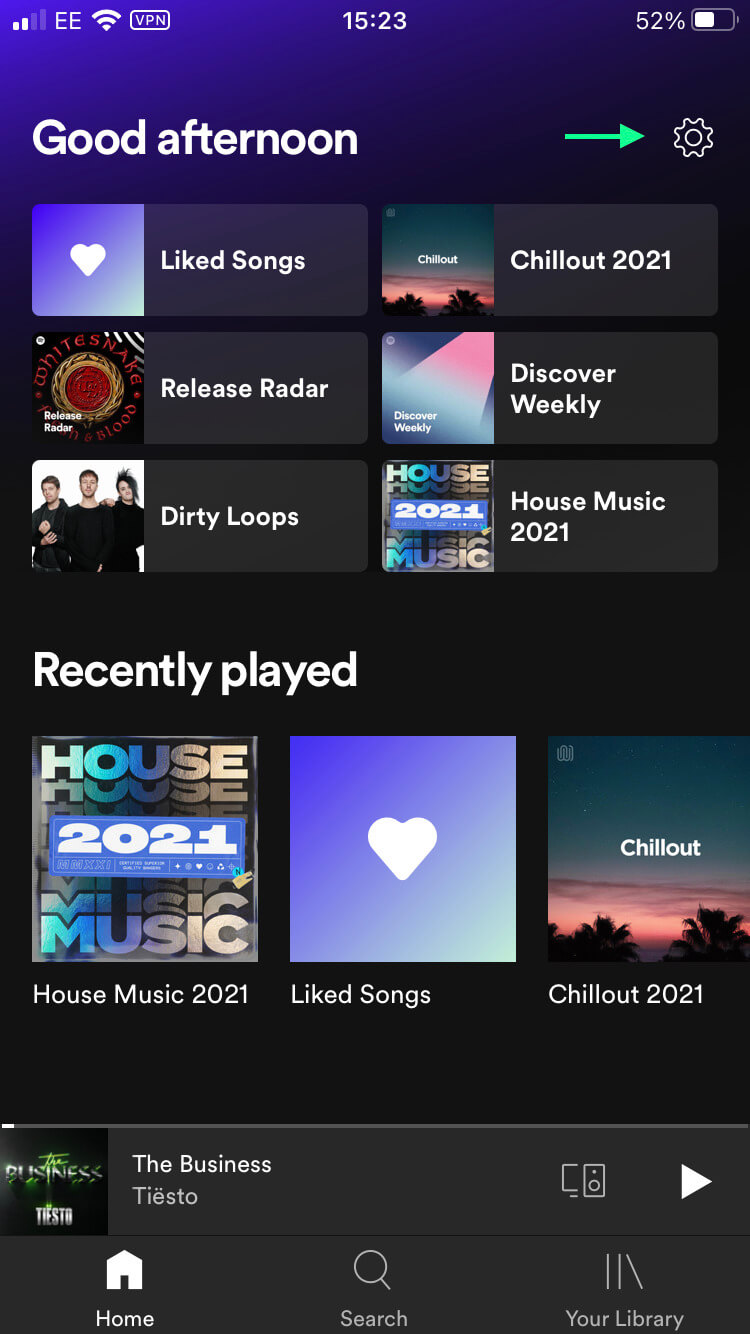
2. Scroll down until you see the option for ‘Playback’ then click on it.
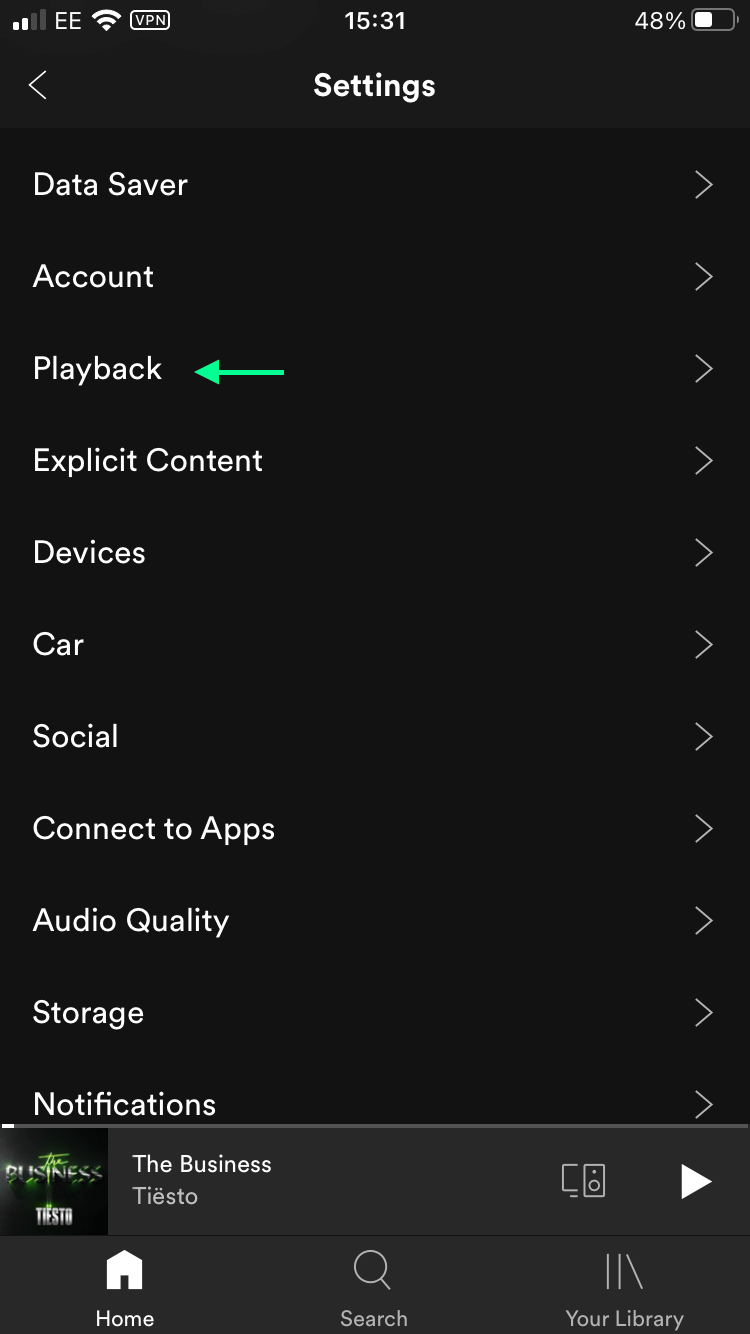
3. Once you’ve clicked on ‘Playback’ you will be taken to the next screen where you can see ‘Crossfade’. Simply adjust the slider to get a longer or shorter fade between tracks.
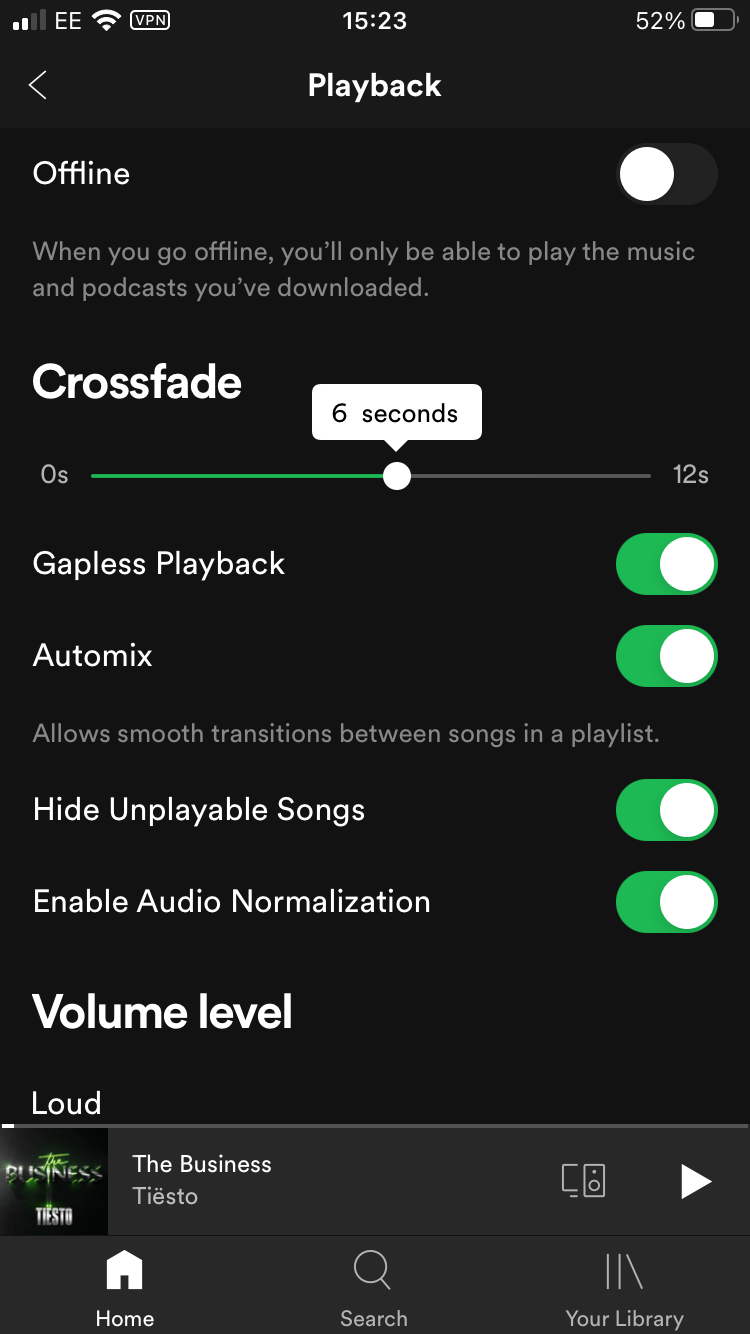
And that is how you enable crossfade on all devices, enjoy!
11. Check out Global hits
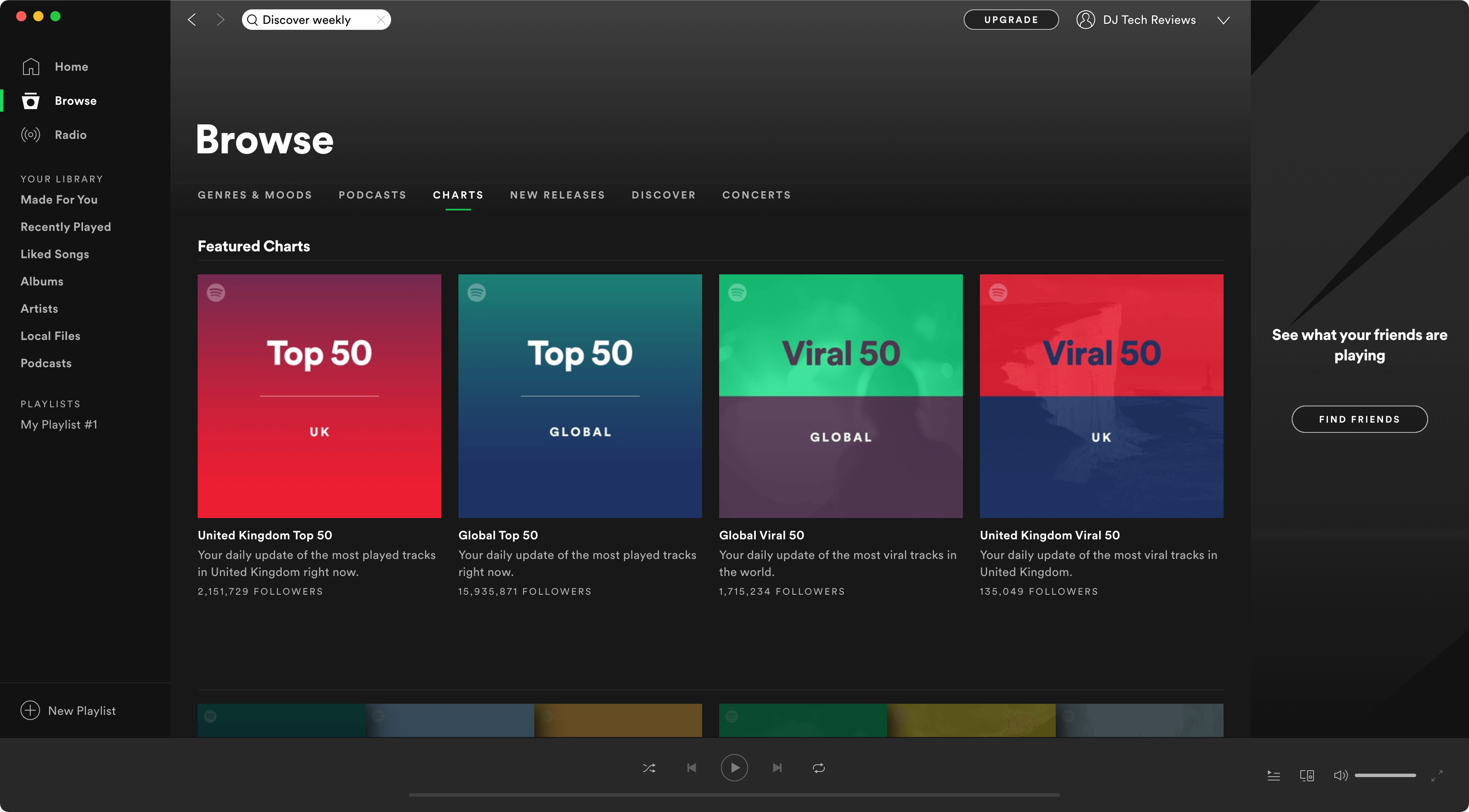
Just because you’re not a global performer yet, doesn’t mean you shouldn’t add a little diversity to your playlists from time to time. It’s nice to check out the kind of music that’s trending elsewhere in the world, especially if you’re planning a tour that takes you overseas. Sometimes you’ll need to adjust your music to suit different styles, after all.
To scope out what’s happening around the world, visit the Charts section on Spotify, then browse through the top 50 tracks for each country. There’s a “viral” section for each country where you can see which songs are getting the most airtime.
12. Use Data Saver Mode
Streaming music for several hours at a time can eat up a lot of bandwidth. While you might not worry about this too much if you’re playing music from your laptop, it’s sure to have an impact on your mobile bills. Turn on data saver mode by clicking the gear icon in the app for your Settings. You should see Data Saver listed in the settings menu straight away.
This tool works by caching data from your most recently played songs, so you don’t have to consumer as much data when you’re playing. Spotify indicates that data saver mode can reduce your usage by up to 75%. Just make sure you have enough on-device storage space.
Here below, we show you how to enable Data Saver Mode:
1. Go into the Spotify app and from the home screen click on Settings (cog icon) in the top-right area of the screen.
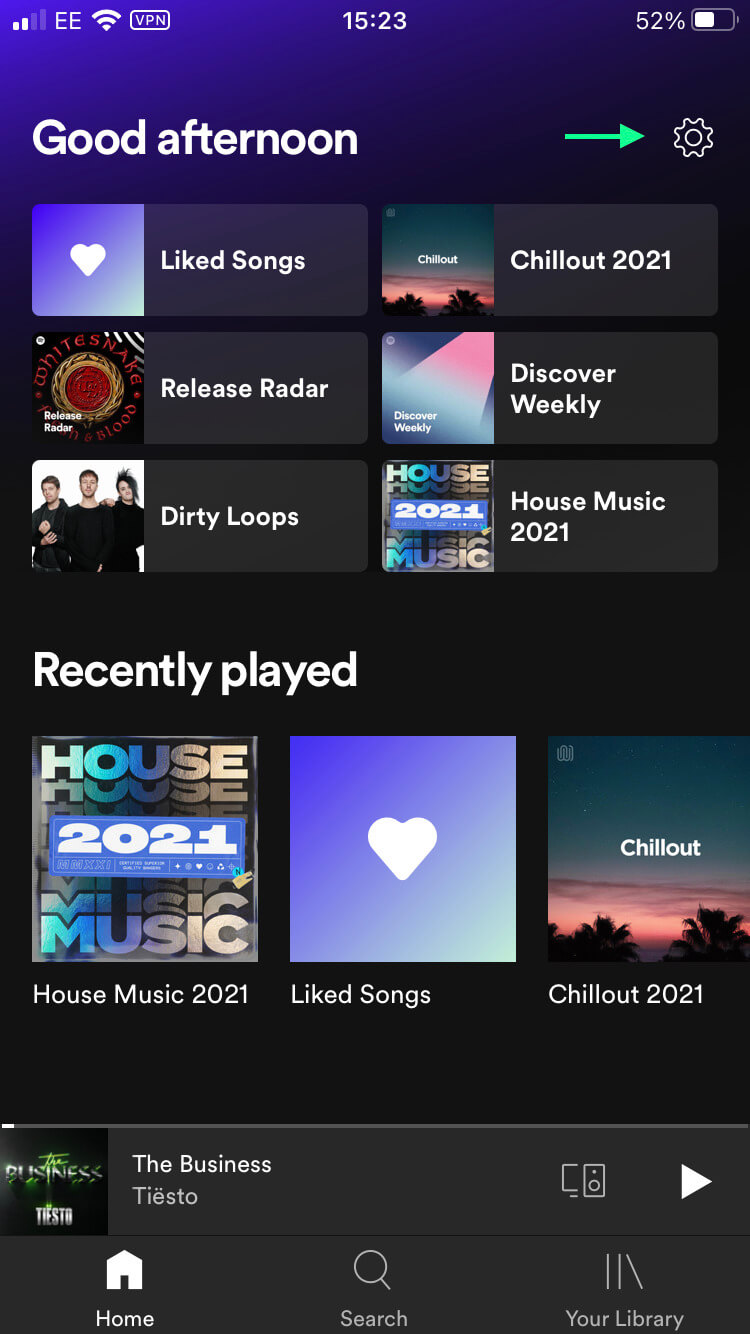
2. Once you’ve click on ‘Settings’ you will be taken to another screen where you can see ‘Data Saver’ at the top.
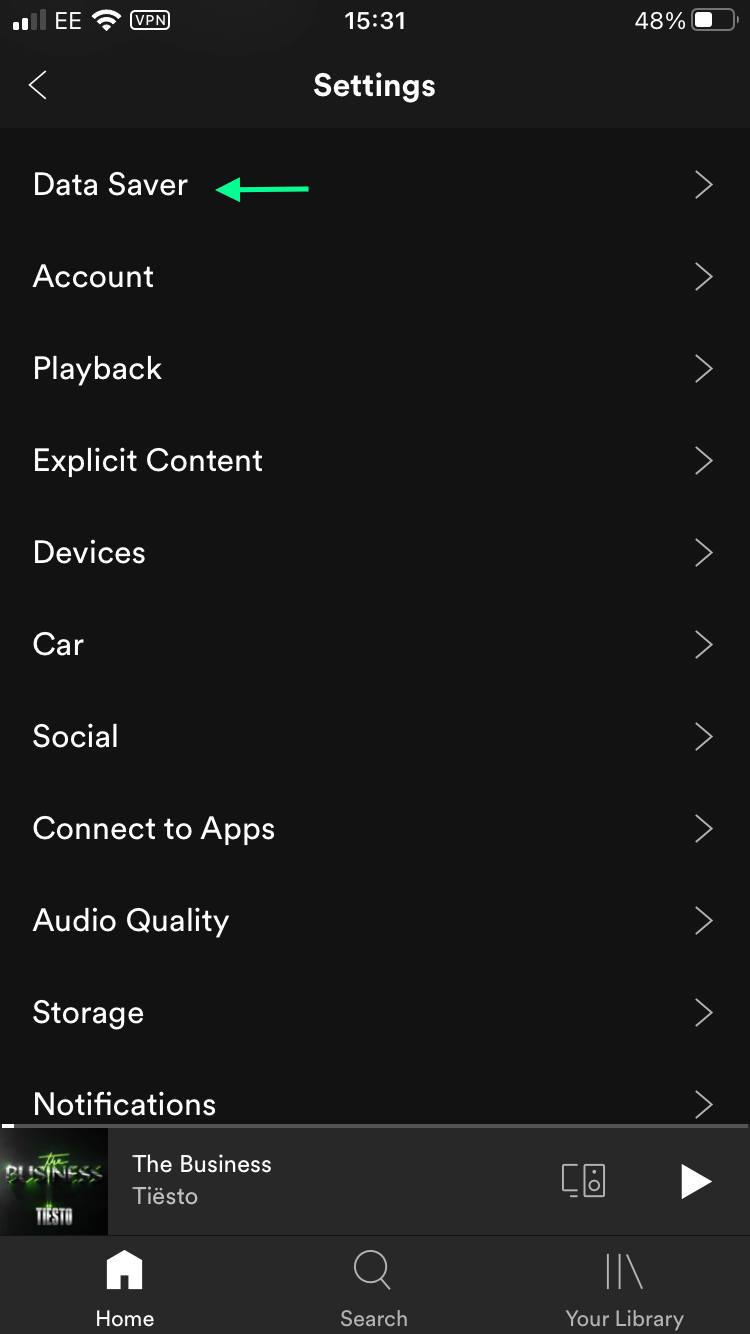
3. This will then take you to the next screen where you can toggle on/off the Data Saver Mode.
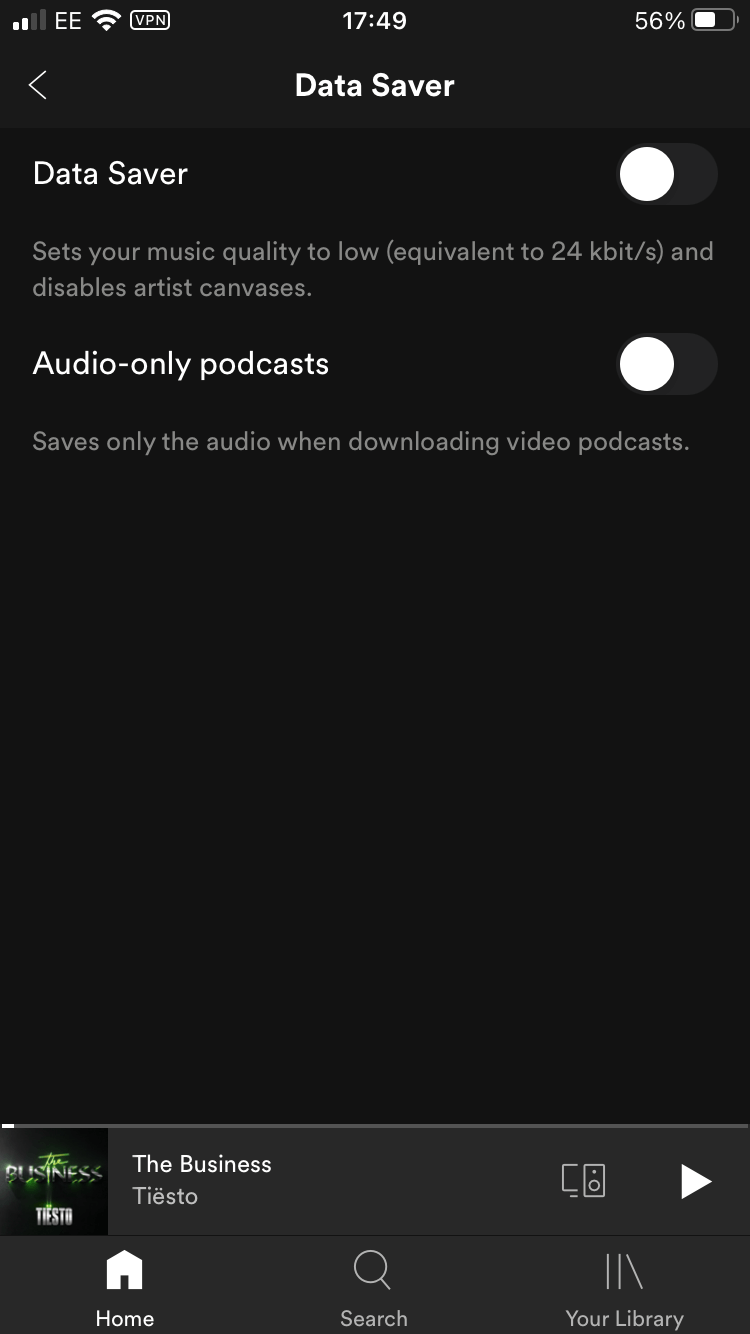
Now you can fully enjoy Spotify on your mobile device with peace of mind your not going to use a huge chunk of your data.
13. Get an Insight into Listeners
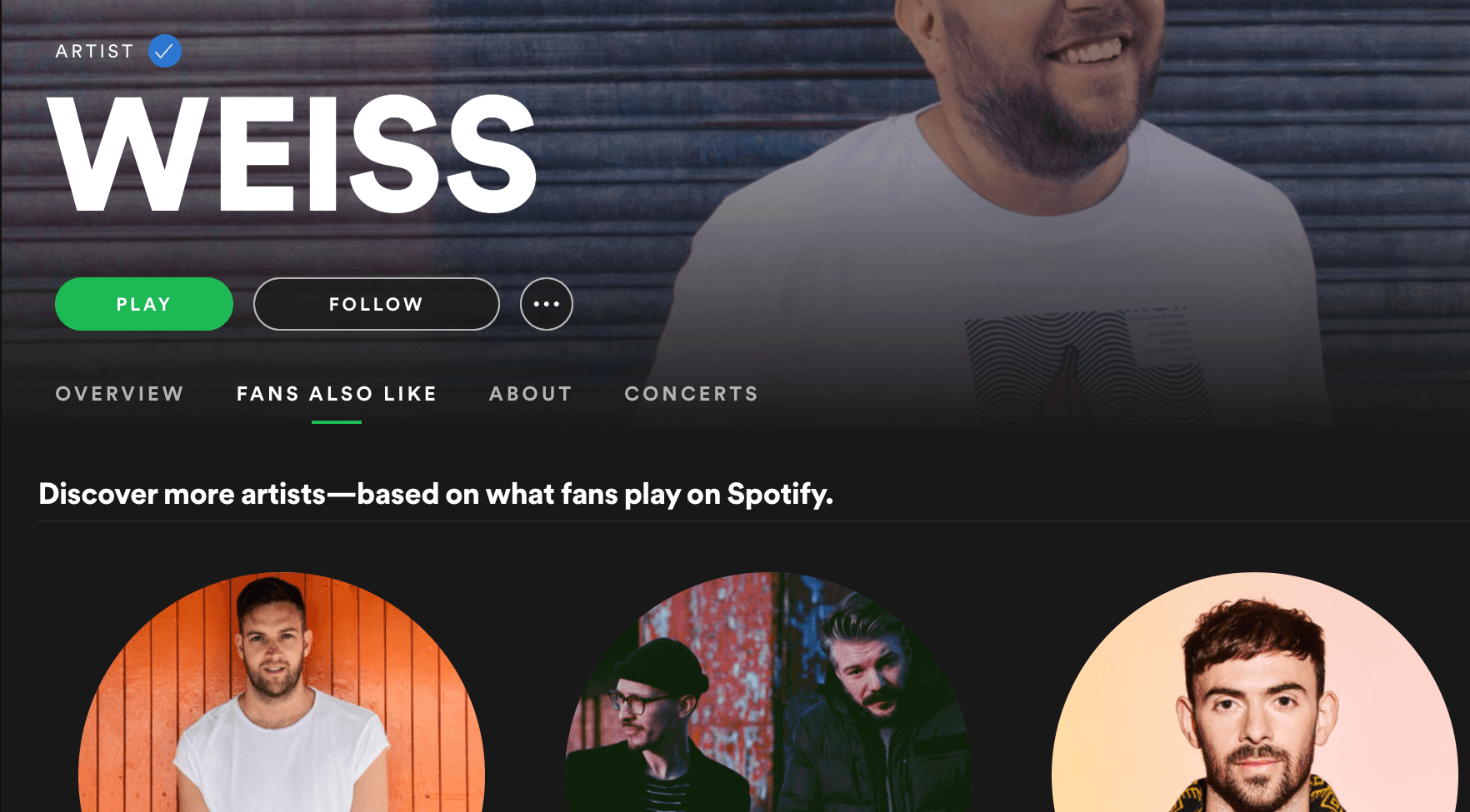
Spotify isn’t just a great place for musicians to track down sounds and show off their content. You can also learn more about your listeners here too. Exploring the “fans also like” section will give you an insight into the kind of music your community is into right now.
You can go to the “Fans Also Like” section by heading into a page for a band or singer, just below the discography on the artist page in the app. This is a great way to branch out and hear some new sounds, while also finding potential collaborators.
14. Build Collaborative Playlists
Speaking of collaboration, you can right-click any playlist on the left of your screen to see a pop-up window that offers a “collaborative playlist” option. Once you choose this option, a small icon will appear above the folder, which allows you to set the playlist as collaborative.
After you set a playlist as collaborative, any of your friends who have access to that playlist can delete or add tracks. If you and your friends are getting a little out of hand with the collaboration, you can always switch the option off too.
15. Archive Discovery Weekly Playlists
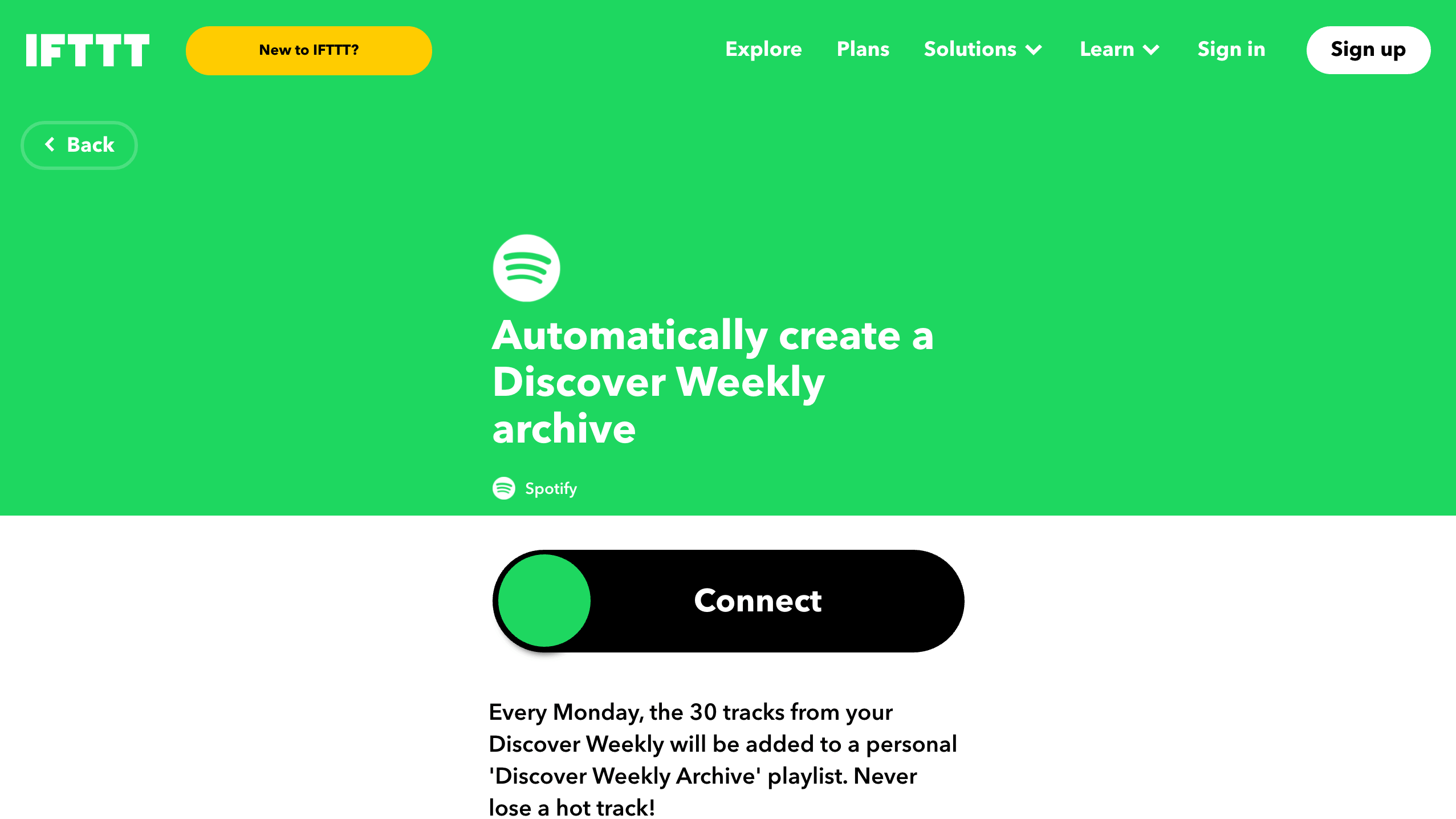
As a dedicated music fan and DJ, you might look forward to receiving your Discovery Weekly playlists on each Monday morning. However, collecting and storing those playlists effectively can be a bit of a headache. Fortunately, there is an applet available to help.
To access the Spotify applet, just sign up for an account with If This, Then That – which is a convenient service for creating custom chains of commands for various services and sites.
16. Try Some Spotify Plugins
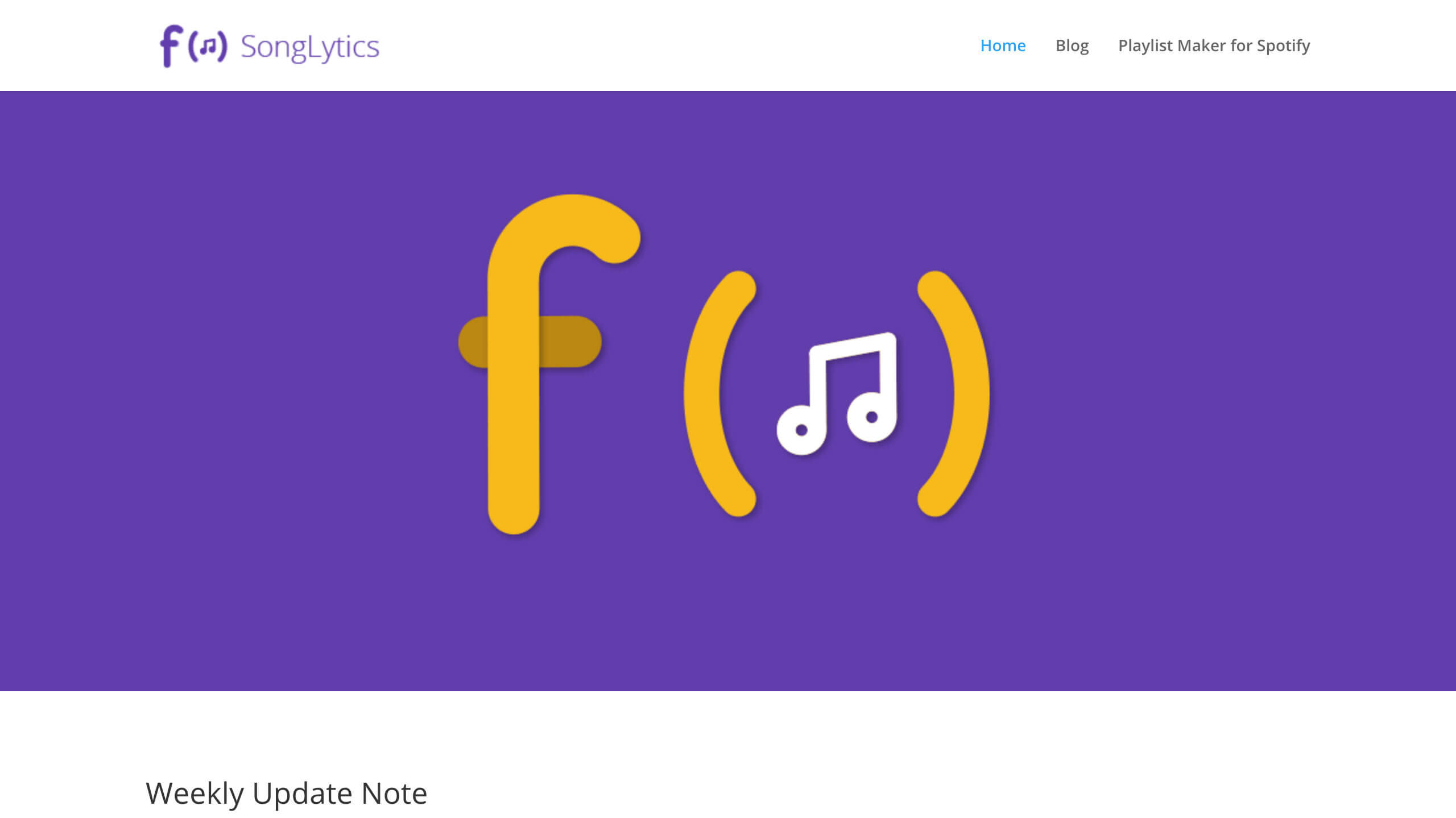
Spotify is a great streaming service on its own, but it also has a variety of add-ons and plugins to offer that many people aren’t fully aware of. If you haven’t checked out the plugins for this service yet, then you’re seriously missing out. Options like Magic Playlist allow you to create entire playlists based on the style of a single song.
There are also things like Songlytics which gives you a better insight into your listening preferences and the kind of music you’re listening too. Last.fm is also a great way to discover music and share tracks with other people too.
17. Recover Deleted Playlists

Chances are you go through a lot of playlists in your Spotify app, so it’s bound to happen that every so often, you hit “delete” before you should. Maybe you think you’re not going to use a themed playlist again in the future, or you just hit the delete button accidentally. It happens to the best of us.
Fortunately, Spotify allows you to protect yourself from these pesky mistakes. You can log into your profile page on the Spotify website, and click on “Recover Playlists” on the left-hand side to get started.
18. Merge your Playlists with Other Files
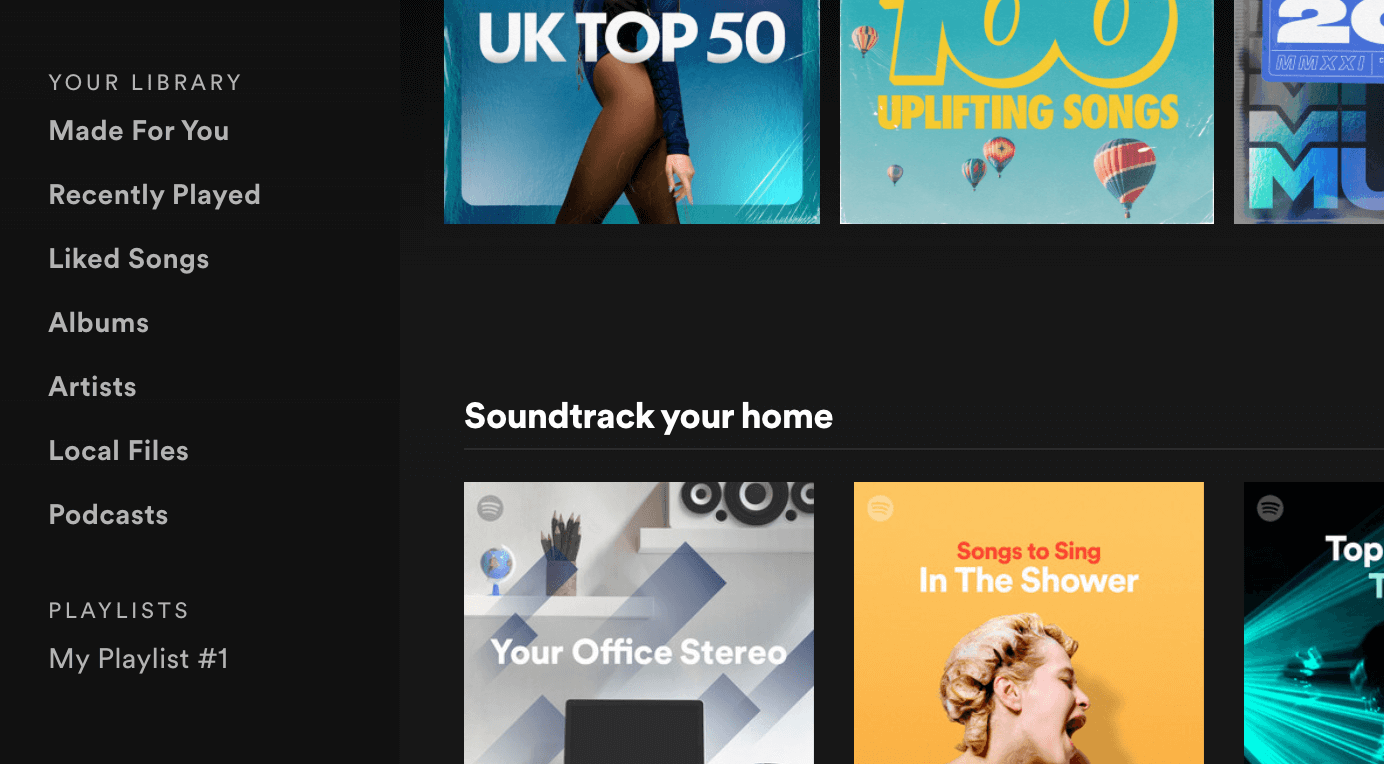
One of the biggest benefits of music streaming, is getting millions of free songs, without having to purchase lots of albums and individual tunes. However, you might already have some songs that you can’t access on Spotify stored on your laptop.
If that’s the case, you can go into your Settings on Spotify to unlock your local files. From here, you can find your music and downloads to pull tunes from your PC into Spotify. You’ll need to be a Premium subscriber to mix your local files with streaming tunes on your mobile, but it’s a nice way to organize your content.
19. Stream Through a Browser
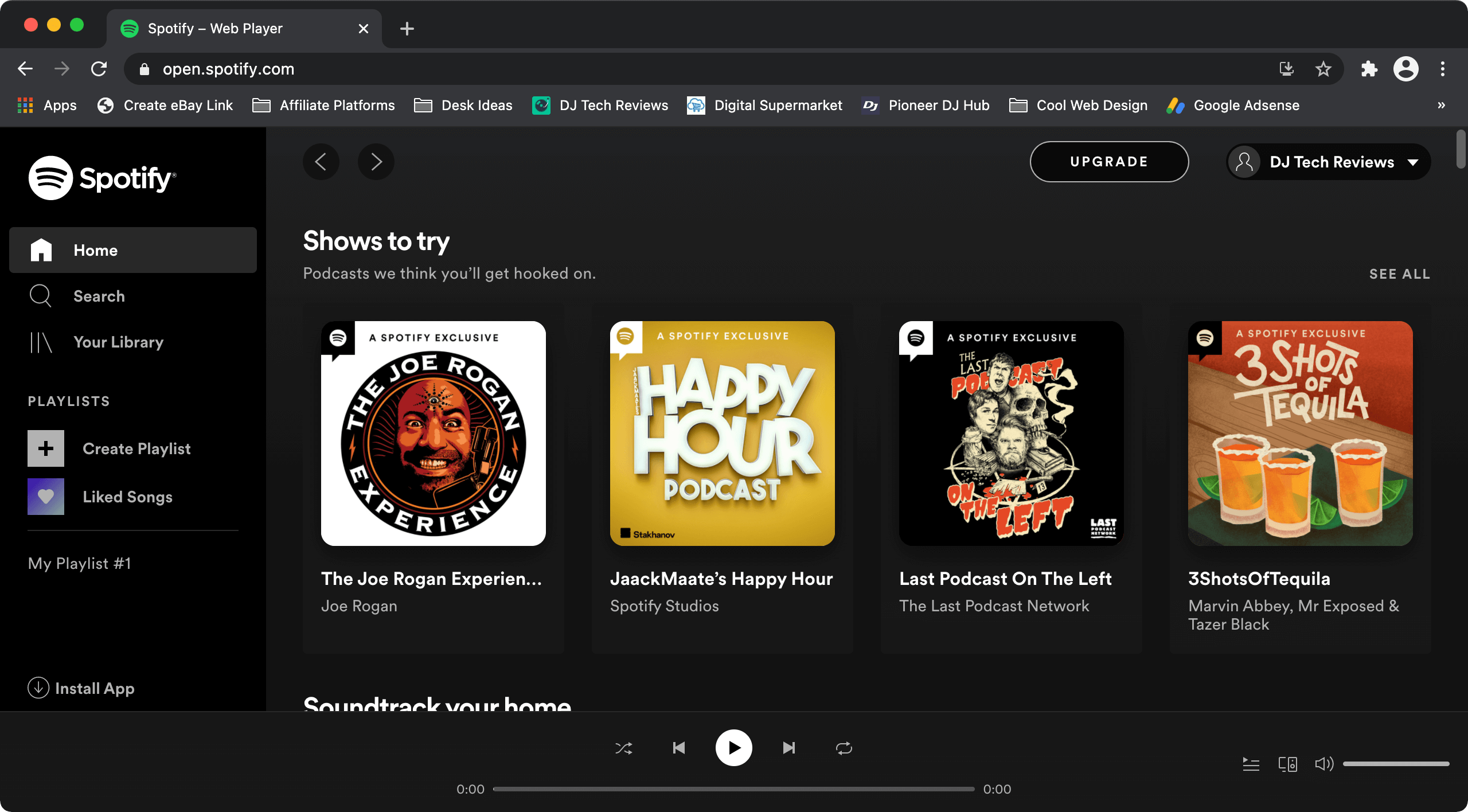
If you don’t have a lot of data available on your phone, and you’re limited on space for offline downloads, you might find yourself using someone else’s computer to access Spotify from time to time. Fortunately, you don’t have to download the app all over again.
You can access your account and playlist safely from any web browser using the play.spotify.com address. Just make sure that you don’t save your password on someone else’s device. It’s also crucial to log out when you’re done.
20. Go Uncensored
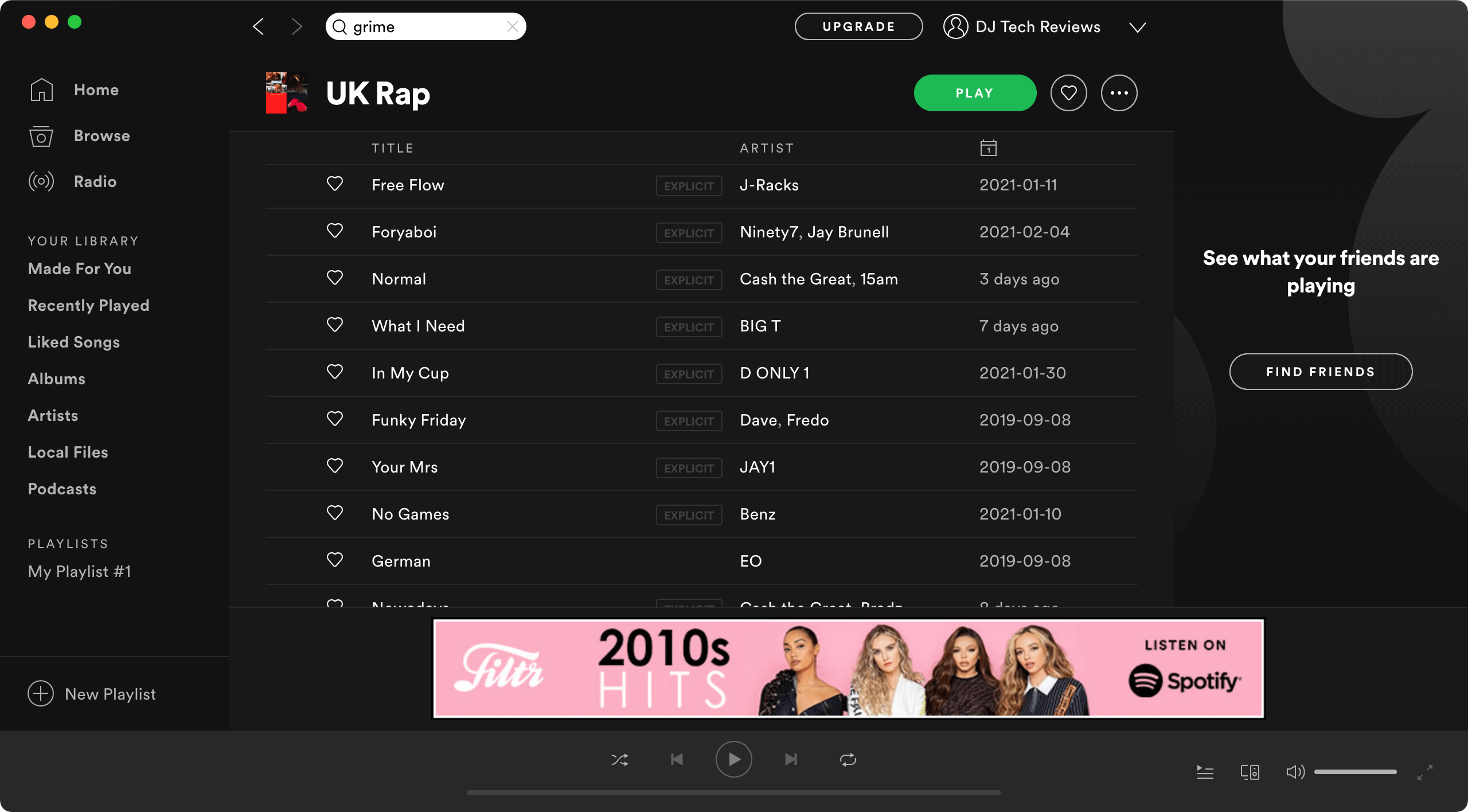
Censored lyrics might be necessary for some crowds, but they’re unlikely to appeal to everyone. Spotify notes that it does not censor music, so if a version of a song is available with the sweats in it, you can usually find that content on the app. However, you might also find that censored versions are a little easier to find.
If you’re struggling to find the un-edited versions of certain tracks, scroll down on the song page and look for a menu that says something like “1 more release”. You can also type the word “explicit” into your search to track the less clean versions.
21. Stream to Another Device
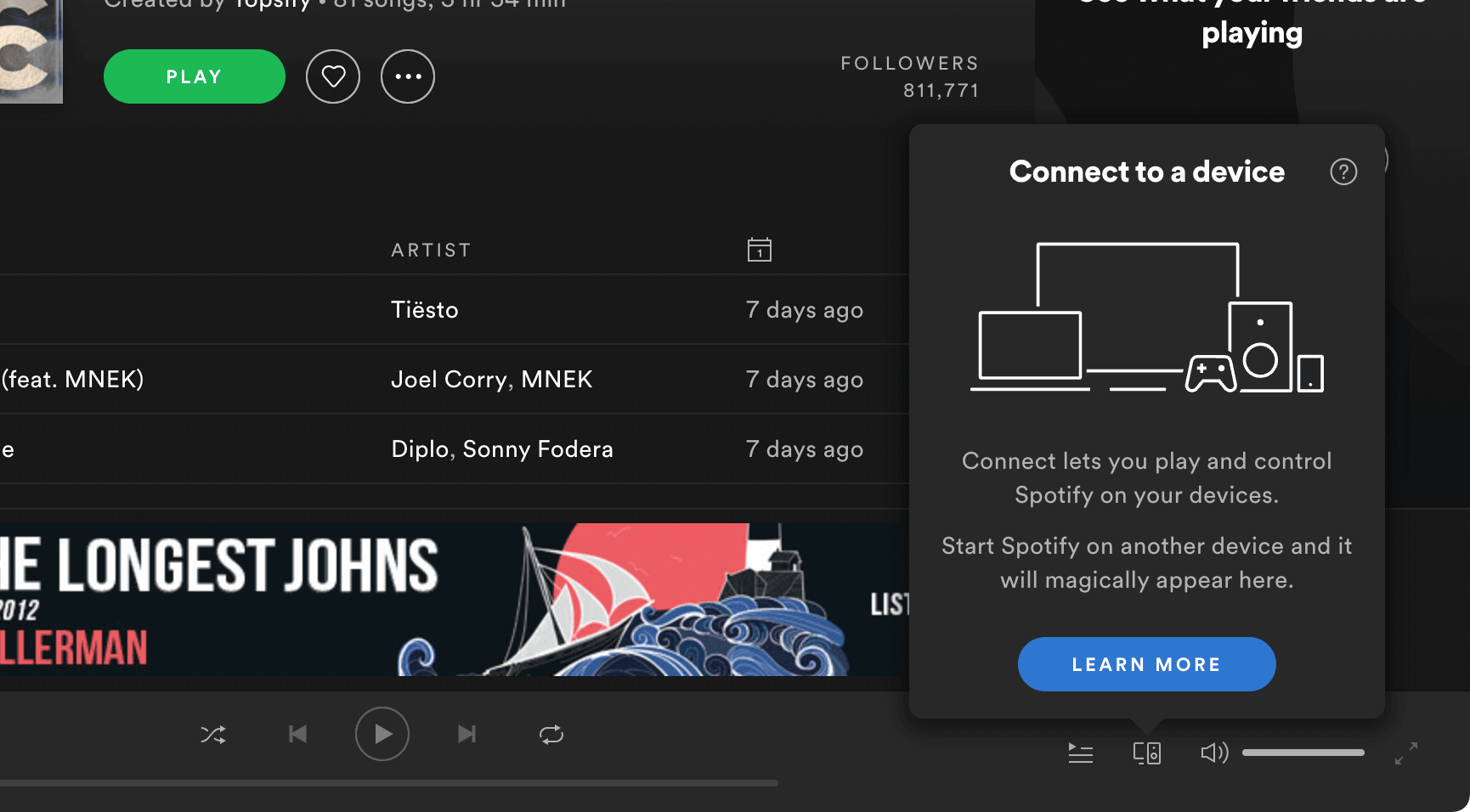
If you have access to the Spotify app, then you can beam your music to pretty much any supported device that’s in the same Wi-Fi network. This means that you can send your tunes to laptops, smart speakers, AirPlay, consoles, and even Bluetooth speakers too.
If you’re keen to start sending to other devices, start by opening the Spotify app, and selecting a song. From there, you can look for “Devices Available” on the bottom of the track you’re playing. In the pop-up window, select the device you want to connect to.
22. Embed Songs onto Your Website
If you have some of your own tunes or mixes listed on Spotify, then you can embed them straight into your website too. All you need to do to get your embed code is right click on any album, artist, or track. You can even embed entire playlists if your bandwidth can support it.
Select the “Share” tab and click on Copy Embed code. This will add the code straight to your clipboard on your laptop. You’ll then be able to add the code straight into your site – on whichever page you choose. You can share on social media at the same time.
Try it now by copying the code below:
<iframe src="https://open.spotify.com/embed/track/6f3Slt0GbA2bPZlz0aIFXN" width="300" height="380" frameborder="0" allowtransparency="true" allow="encrypted-media"></iframe>23. Share on Social Media
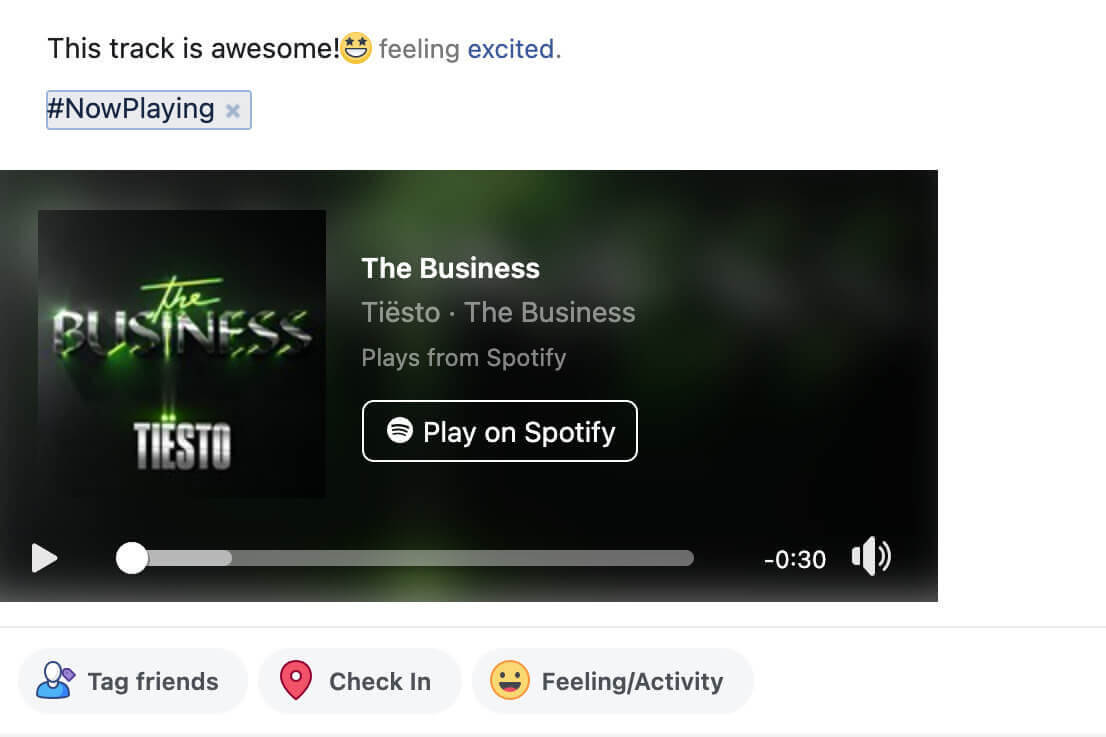
Why not show off what kind of music is inspiring your playlists right now? You’ve probably noticed people posting tracks from Spotify straight to Instagram Stories before. That’s because there’s a built-in share function, so you don’t have to fiddle around with screenshots.
When you’re playing a tune on your mobile app for Spotify, click the three dots on the top right-hand side of the page, and scroll down to the “Share” option. From here, you can see an option to share through Instagram Stories, Messenger, and WhatsApp.
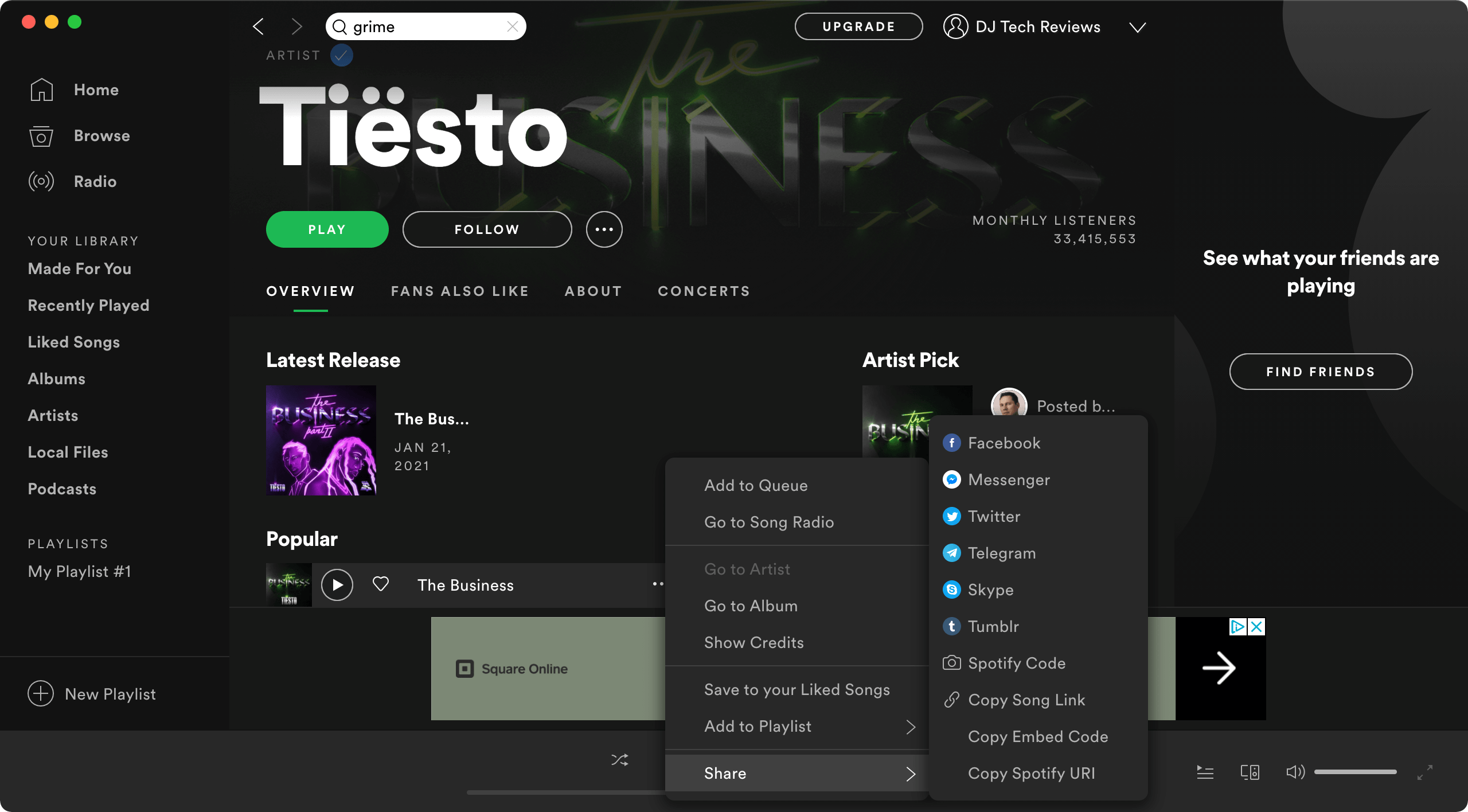
24. Learn Your Shortcuts
Finally, any real music pro knows how to handle their shortcuts. For Mac and PC users, the best shortcuts include:
- Next track: Ctrl/Cmd Right
- Previous track: Ctrl/Cmd Left
- Play/Pause: Space
- Volume up/down: Ctrl/Cmd Up/Down
- Create new playlist: Ctrl N
25. Use Smart Search
If you’re using Spotify on a daily basis and still look for your music by artist name, album, or even song title, then this little tip if a golden nugget for you.
Spotify actually has a pretty neat built-in smart searching tool that lets you find the music you’re after. As an example, you can find a track from a specific decade – pretty cool eh?
You can simply type in the year and Spotify will display all the songs from that year (e.g 1966).
Take a look at Spotify’s in-depth search article to discover the rest of the smart search features and terms you can use!




